Tecnologia
Saber fazer apresentações pode garantir um emprego, vender ideias ou mesmo ajudar a demonstrar que você possui domínio num determinado tema, seja ele escolar/acadêmico ou técnico/profissional. Ao longo deste post, você vai aprender como fazer ótimas apresentações usando o PowerPoint, num guia completo sobre o assunto.
As dicas estão divididas em duas seções. A primeira se refere ao conteúdo e estrutura, e a segunda à formatação em si.
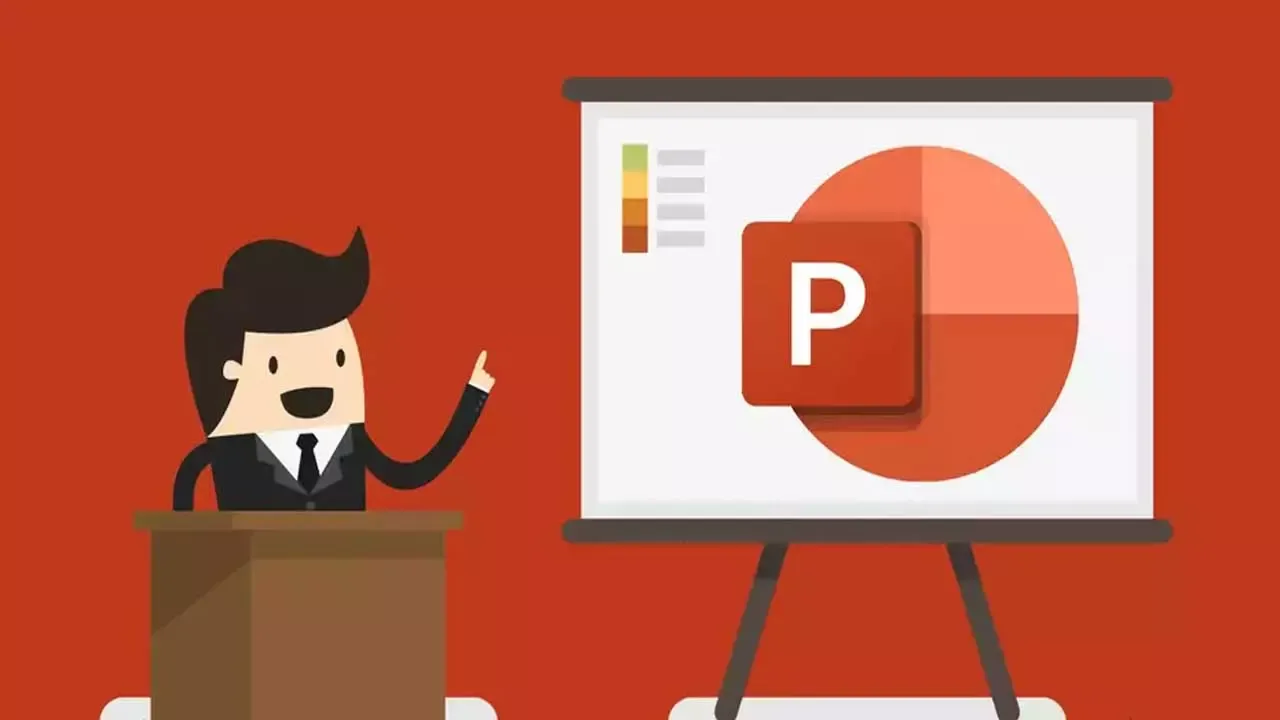 |
[Dando um show no PowerPoint. Imagem: Softzone | Reprodução] |
DEPOIS, VOCÊ PODE LER TAMBÉM
» O template certo para a sua apresentação de slides
» Como inserir uma tabela do Excel diretamente no Word
» Por que trabalhos de conclusão necessitam de defesa?
CONTEÚDO E ESTRUTURA
Sumários ou cronogramas de conteúdo
Ao apresentar, algumas pessoas gostam de começar com conteúdos para chamar ao tema, enquanto outras preferem listar os tópicos sobre o que irão falar ao longo daquela apresentação.
As duas opções são válidas, cabendo ao apresentador escolher qual usar. É importante ressaltar, no entanto, que apresentações com tempo mais exíguo, de dez a quinze minutos, podem perder conteúdo em introduções que, nesse caso, são indesejáveis.
Planeje o conteúdo antes de formatar
Por vezes, mesmo que não se apresente um sumário, pode ser útil fazer um planejamento de conteúdo. Antes de formatar slides, onde você pode perder o foco ao executar, você pode:
× Criar slides em branco e escrever neles ou na descrição qual a ideia de conteúdo.
× Programar fora do PowerPoint, usando um editor de texto.
Ensaie antes
Sabe aquela estória de um slide por minuto? Essas e outras lendas urbanas precisam ser esquecidas.
O slide demora tanto tempo quanto ele ajude a transmitir uma ideia. Em alguns casos, quando o apresentador tem muito domínio sobre um assunto e faz isso repetidamente, sabe quanto tempo demora, como um professor.
Por outro lado, se o tema é novo ou é uma apresentação única, cai por terra a ideia de ir na sorte. Por vezes, o que você tem são cinco preciosos minutos.
Pode haver mais tempo e mais conteúdo a passar, como numa defesa de TCC, dissertação ou tese. Vale, ainda assim, planejar o tempo e ensaiar.
Conte uma história
A ideia de que narrativas são construídas com objetivos, tendo início (introdução), meio (desenvolvimento) e fim (conclusão) também deve fazer parte de uma apresentação. Uma história precisa ser contada, e podem ser feitas analogias a temas pessoais.
Em ciências como Física ou Matemática, exemplos de aplicações reais ou abstratas ajudam o público a entender. Isso também quebra o gelo em caso de temas muito densos, que exigem muita atenção.
Quanto tempo eu tenho?
Há casos em que o tempo disponível para apresentar precisa ser rigorosamente seguido. Em congressos ou algumas situações de muitas pessoas para tempo restrito, caso o apresentador desvie de foco e não apresente no seu tempo previsto, pode ter seu microfone e slides cortados, sem poder finalizar.
As ideias mais importantes podem ser perdidas. Por isso, reitera-se aqui a ideia de ensaiar. O modo de apresentador do PowerPoint, por exemplo, possui relógio e cronômetro, facilitando a gestão do tempo.
Qual o meu público?
Apresentação é linguagem e expressão. Para se comunicar corretamente, é preciso adequar as falas ao público que vai receber a mensagem.
Em programas de TV, por exemplo, apresentadores comentam sobre o preço do arroz ou do tomate estar caro. Muitas pessoas criticam os profissionais porque ganham salários que permitem a compra confortável desses itens. Por mais que possam comprar, o foco não está neles, mas no telespectador médio, que pode ter um orçamento muito mais humilde.
Faixa etária também é outro cuidado. Crianças podem envolver brincadeiras, mas com cuidado para não falar temas adultos ou que as crianças não consigam entender. Personagens infantis requerem uma certa pesquisa para saber quais os atuais. Dora, a aventureira de hoje, pode ser a Dona Florinda de amanhã.
Recursos interativos
Existem alguns recursos interessantes para promover interatividade dentro de apresentações. Dentre esses recursos, existe uma ferramenta virtual que cria QRcodes e, à medida que os participantes enviam suas respostas, isso se transforma numa nuvem de palavras.
Outros recursos menos automatizados podem ser usados, tais como fichas ou perguntas diretas mesmo. A ideia é puxar novamente a atenção para você, mesmo que dividindo isso com os presentes
Como a apresentação será vista?
Em alguns casos, as apresentações são, na verdade, quase como livros ou panfletos para expor conteúdo dinâmico, e que serão lidos antes ou após a exposição. Nesse caso, pode haver mais textos e gráficos menores.
Quando a apresentação é por meios convencionais, com projetor e plateia, presencialmente, alguns cuidados são necessários para montar o conteúdo, considerando que textos precisam ser legíveis e a qualidade de projeção de imagens e fotografias é inferior àquela vista no monitor do computador.
Teste onde irá apresentar
Computadores podem ter problemas, existirem falhas de projetor ou cabos, ou ainda a conexão à internet ser instável. Esses problemas, sempre que possível, podem ser evitados indo antes para conhecer o local de apresentação, aspectos ergonômicos (mesa, cadeira, conectores) e suas limitações.
Leitor de slide × apresentador
Um apresentador usa os slides como apoio visual, porém há quem opte por escrever todos os textos que irá falar e simplesmente os lê. Isso demonstra falta de domínio no assunto e interesse. A apresentação poderia ser simplesmente lida pelo espectador, quando quisesse, sem a necessidade daquele momento.
O apresentador precisa fazer valer sua presença, ser necessário. Informações importantes precisam vir da fala do apresentador. Caso algum texto falte em slides, o apresentador pode retificar na fala. Erros ficam menos evidentes com menos texto.
FORMATAÇÃO
Se não pretende apresentar, não insira no slide
Para alguns formatos e tipos de apresentações, há informações protocolares que algumas pessoas acreditam serem obrigatórias, mas não são. Quadros, fluxogramas ou mesmo listas de referências podem ser substituídos pela informação essencial a passar ou algum destaque para uma referência mais relevante ao trabalho acadêmico, remetendo o restante ao trabalho escrito.
Caso seja muito desejado apresentar um quadro ou tabela cheios de números, pode-se mostrar o elemento em geral e após usar recursos de zoom ou transições do PowerPoint (como a transformar) para aumentar e detalhar algo desejado no PowerPoint, permitindo transmitir a ideia adequadamente.
Paleta de cores
A apresentação precisa ser algo coeso, com um aspecto uniforme. Em geral, escolhe-se um fundo claro (branco a pardo) e outras duas ou três cores para os elementos gráficos como formas ou fontes, barras, gráficos, etc.
Existem diversos sites que possuem paletas de cores. Você pode optar por variantes de uma mesma cor (paleta monocromática) - que não tem erro ao fazer, mas com fotos e ilustrações mais coloridas, não cai bem; ou por paletas com mais cores, que são mais flexíveis.
Além da escolha pela paleta pronta, o PowerPoint possui um recurso de pinça de cores. Nesse recurso, você pode extrair cores das fotos que usar para alinhar a seu template.
Outro critério de escolha é a identidade visual de uma marca e o seu manual de identidade visual. As cores de marca ajudam a entender de quem é aquela apresentação, também sendo uma forma de comunicação.
Fontes
As fontes usadas precisam ser legíveis e também podem ter alinhamento com a marca. Elas precisam estar instaladas no computador em que você montar a apresentação e naquele que for usado para apresentar.
Uma ideia é levar o arquivo de instalação da fonte junto com a apresentação. Outra possibilidade é usar fontes mais comuns do Windows caso vá usar outros computadores que não o seu, como Arial, Segoe ou Calibri.
Animações e transições
Usadas com bom gosto, tornam a apresentação mais dinâmica. No PowerPoint, as melhores são:
× Transformar: formas e textos que se repetem em dois slides automaticamente entram em movimento conforme a posição no primeiro slide e aquela adotada no último. É possível criar esquemas dinâmicos, zoom e outros efeitos a partir dela.
× Esmaecer: cria transições leves entre os slides, evitando trocas com visual brusco. O mesmo ocorre com a transição "Apagar".
× Descobrir ou cobrir: transição mais intensa, sobrepõe o slide atual, como se fosse uma folha sobreposta.
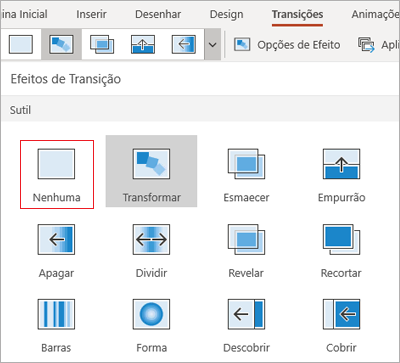 |
[Onde configurar transições no PowerPoint. Imagem: MPRJ em ação | Reprodução] |
Outras transições poderão ser úteis em casos mais específicos ou apresentações mais informais. Efeitos de barras, tsuru ou colmeia não são de bom tom em apresentações.
Logotipos
Cuidado com os logotipos. Pode parecer formal e respeitoso usar logotipos em todos os slides, mas o efeito pode ser o contrário. Muitas pessoas inserem logotipos e após os sobrepõem com formas, fazem cortes, usam combinações em fundos incorretos ou cores inadequadas.
O ideal é, se for muito desejado usar logotipos, fazer no slide inicial e consultar o manual de identidade visual da marca para usá-los corretamente. As cores da marca podem ser vistas no manual e elas sim serem usadas ao longo dos slides, o que já representa alinhamento visual.
Quadros e elementos com muitos detalhes
Relembrando a ideia de que conseguir apresentar sem ler e algo que seja visível é fundamental, quadros com muitos dados são indesejáveis. Para eles, você pode optar por:
× Resumir a ideia principal com os dados usando um gráfico ou um número apenas.
× Apresentar a visão geral e depois dar zoom usando a transição "Transformar".
× Explicar a ideia principal sem aquele recurso.
Time-Lapse
Usando as transições, de modo a tornar mais suave a troca, você pode usar fotos em sequência temporal para explicar uma ideia. O Google Earth, por exemplo, fornece fotos históricas de um mesmo local, de satélite.
Esse recurso ajuda a explicar evoluções locais e dinamiza as apresentações. Não é perfeito porque os ângulos das fotos do Earth não são iguais. Quando se usa fotos tiradas perfeitamente da mesma posição, é incrível.
Vídeos
Com o avanço dos computadores e meios de gravação, inserir vídeos e capturas de tela do computador dinamiza as apresentações. Lembre-se de editar o vídeo no PowerPoint, na aba que surge após inserir:
× Colocar em execução automática.
× Cortar o vídeo apenas em sua parte útil. Não é possível mixar partes, então caso precise de dois trechos, duplique para dois slides.
× Caso não seja necessário ou vá explicar, deixe o volume de vídeo mudo. Isso evita transmissões indesejadas, visto que projetores possuem caixa de som acoplada.
Referências no slide
Podem ser inseridos apenas nome e ano (citação) para apresentações acadêmicas. Inserir referências só deve ocorrer para entrega de arquivo para leitura, não para apresentar.
Número do slide
Se for desejado por pessoas envolvidas (banca, orientadores, algum envolvido para apresentar), insira números de slide. No PowerPoint, primeiro insira num único slide a numeração, formate o número e após cole nos demais.
Esse trabalho é necessário porque o PowerPoint não entende número de slide como um rodapé, diferentemente do Word. Caso insira em todos os slides, o modelo padrão pode não ajudar, por ser pouco legível.
Como slides não passam na mesma velocidade ou podem ser criados para transições, a numeração pode criar falsas expectativas. Barras de progresso ou de etapas também poluem os slides e podem criar ansiedade pelo término.
Título de slide
Slide não é livro e não precisa de título sempre. Todo elemento ancorado e repetitivo ajuda a cansar durante a apresentação. Você pode usar textos livres onde desejar para trazer alguma ideia, sem necessariamente ser o topo vertical.
A equipe dos treinamentos Minimiza, especialista em apresentações, vai além: não só dispensar o título, como só inserir o texto que iria num post it. É ser econômico e centrar na pessoa do apresentador.
Criando um template
Para ser bem original, você pode criar alguns slides como template, ao invés de usar modelos batidos do PowerPoint ou da internet. Para isso, crie slides em branco e faça alguns deles:
× Capa, para inserir seu nome, dados da apresentação ou o que desejar.
× Slide com título.
× Slide sem título.
× Slide com barra para citar referência.
× Slide para seções ou títulos destacados da apresentação.
Dentre outros. Use sua criatividade: bastam fundos com cores, imagens e WordArts que você pode editar e criar algo único.
Apresentação em pdf
Existe quem prefira converter o arquivo do PowerPoint para pdf por ser mais estável. Realmente é, e isso é fácil de fazer: basta ir em Salvar como... e criar esse arquivo.
O porém nesse formato é perder as funcionalidades do PowerPoint. Pdf também é mais limitado visualmente, eliminando algumas sombras e transparências. É bom ter cuidado e, quando não for preciso, apresentar no próprio PowerPoint.
MAIS DICAS
Quer saber mais dicas de como fazer boas apresentações? Na sugestão de post da linha azul 👇🏻, confira ainda mais:
□
E AINDA MAIS PARA VOCÊ:
👉 Como fazer uma boa apresentação, na escola ou no trabalho
GOSTOU DESTA POSTAGEM ☺? USANDO A BARRA DE BOTÕES, COMPARTILHE COM SEUS AMIGOS 😉!





0 Comentários
Seu comentário será publicado em breve e sua dúvida ou sugestão vista pelo Mestre Blogueiro. Caso queira comentar usando o Facebook, basta usar a caixa logo abaixo desta. Não aceitamos comentários com links. Muito obrigado!
NÃO ESQUEÇA DE SEGUIR O BLOG DO MESTRE NAS REDES SOCIAIS (PELO MENU ≡ OU PELA BARRA LATERAL - OU INFERIOR NO MOBILE) E ACOMPANHE AS NOVIDADES!