Tecnologia e Softwares
O Word é um editor de textos que pertence à suíte Microsoft Office. Dentre os softwares pagos, está em muitos computadores e é um programa essencial para as atividades de estudo e de trabalho. Existem muitos recursos dentro do programa, que favorecem usos profissionais, mas que nem todos conhecem.
Se você não conhece esses recursos, fica refém do coleguinha ou daquela pessoa fantástica que formata seu trabalho. Que tal aprender e saber fazer você mesmo? É mais simples quando você parte de um documento formatado e escreve seu texto nele.
Isso não significa que precise tolher sua criatividade e escrever tudo como ficará no texto final. Significa, apenas, que num documento formatado você não terá o duplo trabalho de escrever e depois precisar mexer no texto para inserir elementos que faltaram porque a escrita não foi pensada para o programa.
Vamos aprender a formatar no Word? Confira um guia completo aqui.
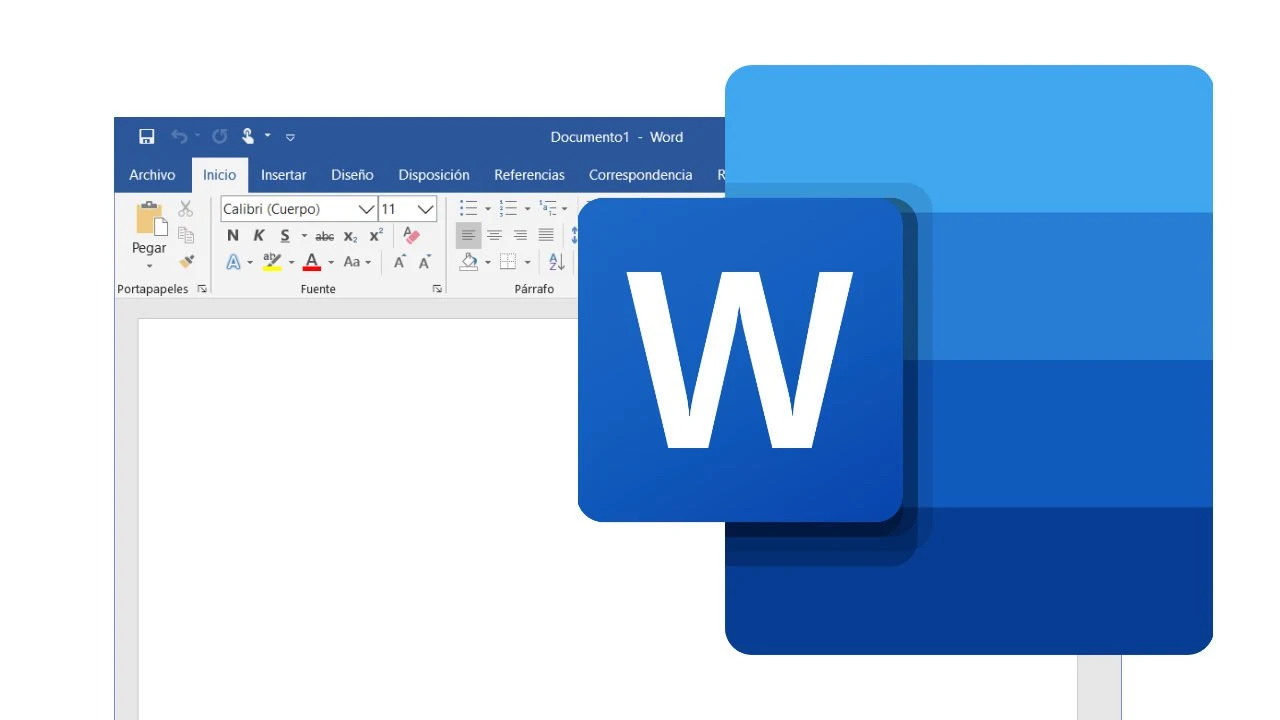 |
| [Vamos aprender a editar textos no Word, com essa interface ou parecida. Imagem: IK4 | Reprodução] |
DEPOIS, VOCÊ PODE LER TAMBÉM
» Como formatar estilos do Word
» Mitos e verdades sobre formatação ABNT em trabalhos acadêmicos
» Como inserir uma tabela diretamente do Excel no Word?
A VERSÃO DO NOSSO TUTORIAL
Os passos que serão ensinados no nosso tutorial foram feitos no Word da suíte Microsoft Office Home and Student 2019. Outras versões podem ter pequenas diferenças de interface ou recursos mas, no geral, eles são semelhantes.
ESTILOS DE FORMATAÇÃO
Os estilos de formatação definem como será o aspecto visual do texto. Já ouviu falar naquelas instruções como numeração, fonte tal, espaçamento 1,5 pt, etc.? Isso tudo é visto nos estilos de formatação. Você pode conferir esses estilos na barra superior, “Página Inicial” do Word:
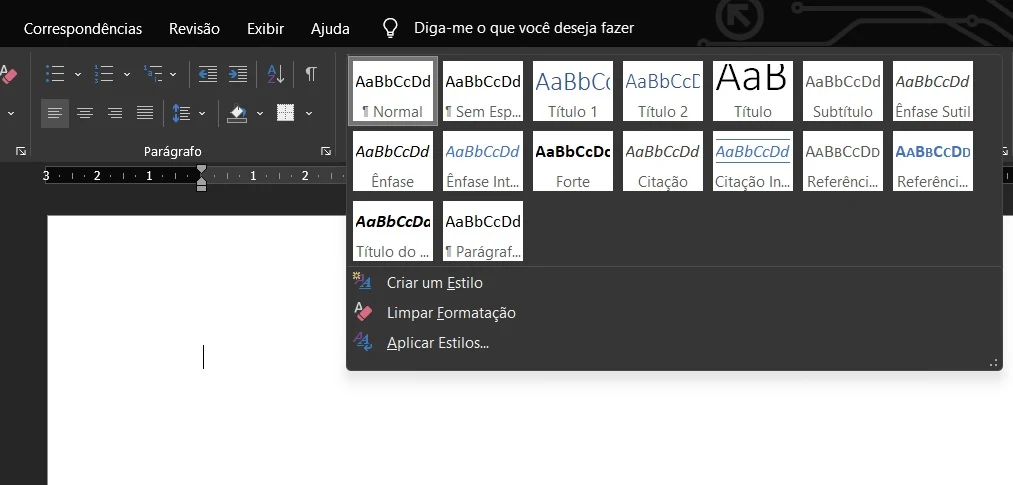 |
| [Painel de estilos do Word. Imagem: O Blog do Mestre] |
Ao clicar sobre um estilo, ele é aplicado no texto ou parágrafo selecionados. Se você clica com seu mouse ou mousepad, botão direito, surgem algumas opções:
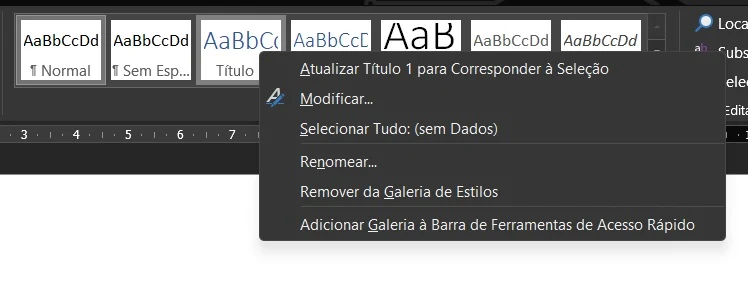 |
| [Selecionando a opção “Modificar”. Imagem: O Blog do Mestre] |
Clicando em “Modificar”, é aberta uma janela no Word onde o estilo de formatação pode ser editado quanto à fonte, alinhamento, tamanho e muito mais. Todas essas formatações, quando salvas, alteram todos os locais onde aquele estilo está sendo aplicado.
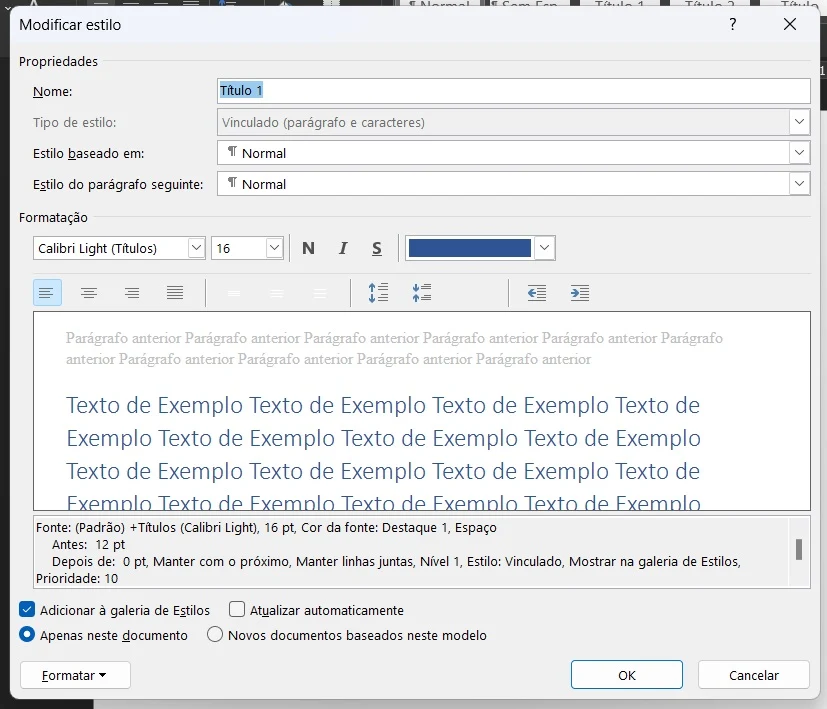 |
| [Edição do estilo de formatação. Imagem: O Blog do Mestre] |
Títulos
Os estilos chamados de títulos servem para fazer uma hierarquia do texto. O Título 1 é um título principal, Título 2 é um subtítulo, Título 3 é um subtítulo do subtítulo, e assim por diante. No geral, em trabalhos acadêmicos, não existir mais do que Título 3 ou Título 4, até porque seria necessário haver muitas divisões de texto e uma hierarquia muito grande para haver tantos subtítulos.
Selecione um texto que queira que seja título:
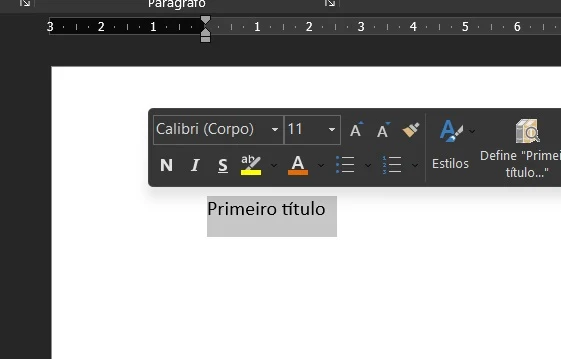 |
| [Texto que será transformado em título. Imagem: O Blog do Mestre] |
Após, ao clicar no estilo de título no painel de títulos:
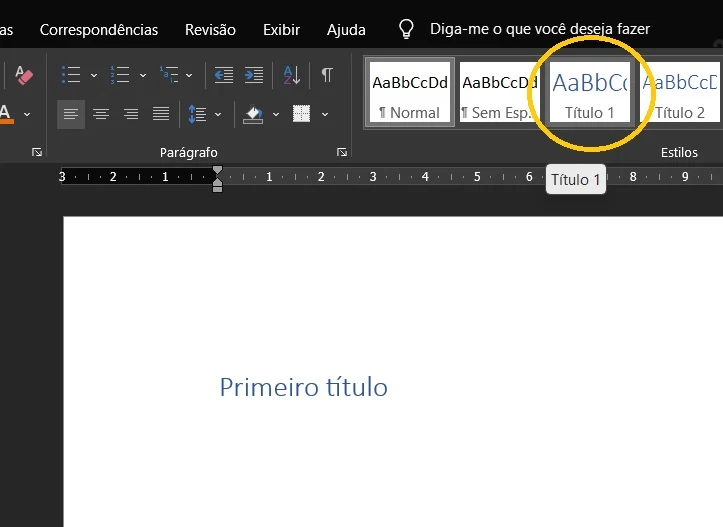 |
| [Título aplicado. Imagem: O Blog do Mestre] |
Pode ser desejado que os títulos tenham numeração, como 1, 2, 3, representando uma ordem no texto. Isso pode ser feito da seguinte forma. Com o texto do título selecionado, vá no seguinte menu:
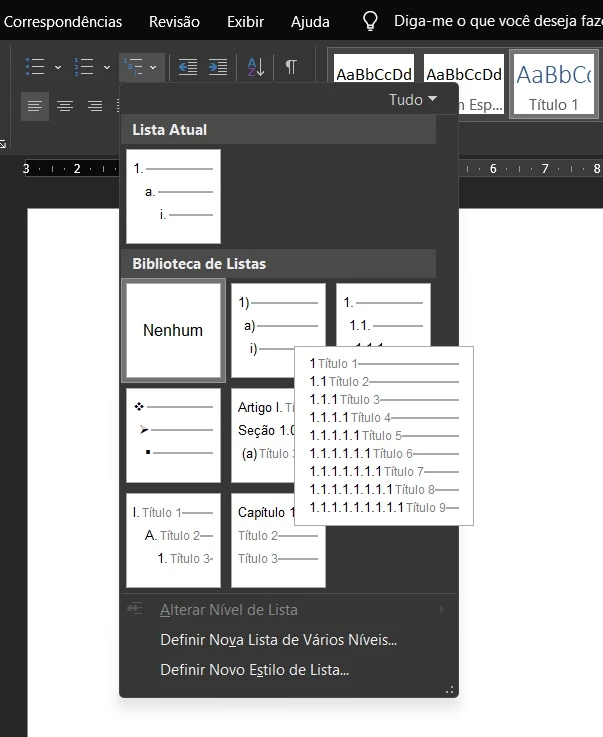 |
| [Onde colocar numeração nos títulos. Imagem: O Blog do Mestre] |
Note que o título ganha numeração e o título no painel de estilos já é alterado também:
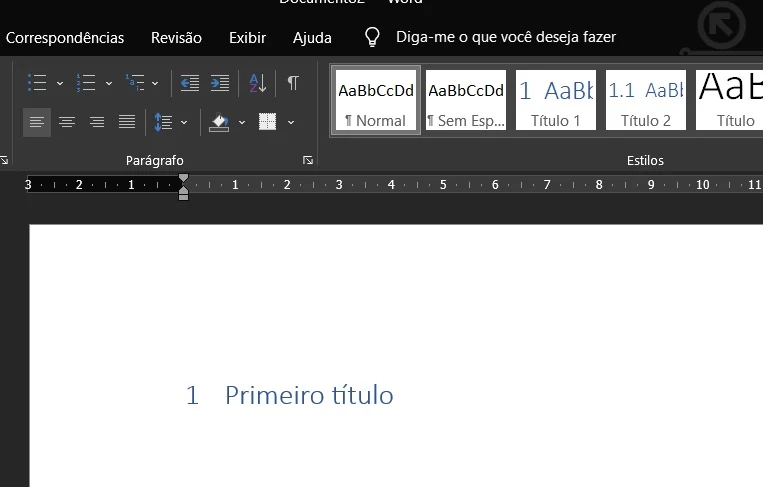 |
| [Título já numerado. Imagem: O Blog do Mestre] |
Vamos inserir mais alguns títulos no texto de exemplo. Repita esses passos para obtê-los também.
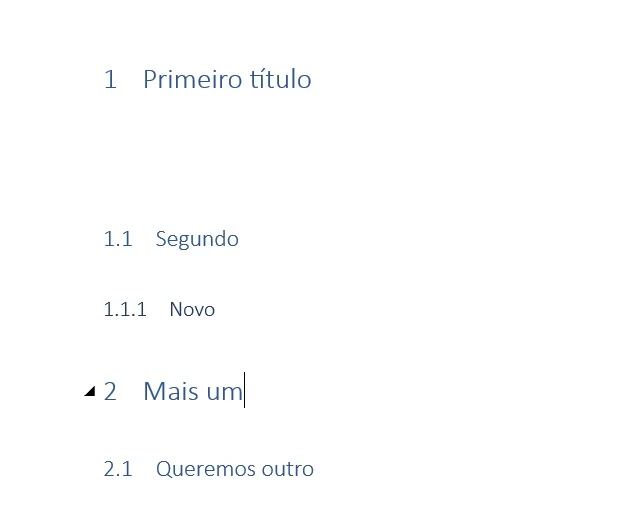 |
| [Títulos numerados de exemplo. Imagem: O Blog do Mestre] |
Outra função dos títulos, além de dar uma hierarquia ao texto, é facilitar a navegação. Se você tem um texto com cem, duzentas páginas, fica muito mais fácil usar os títulos para navegar no texto. Para isso, você precisa abrir o painel de navegação do Word, e isso pode ser feito clicando no canto inferior esquerdo:
 |
| [Onde abrir o painel de navegação. Imagem: O Blog do Mestre] |
Com o painel de navegação aberto, ao clicar em cada título, vamos para onde ele começa. Se você clicar em um título e arrastar, pode mudá-lo de ordem, dentre muitas outras possibilidades.
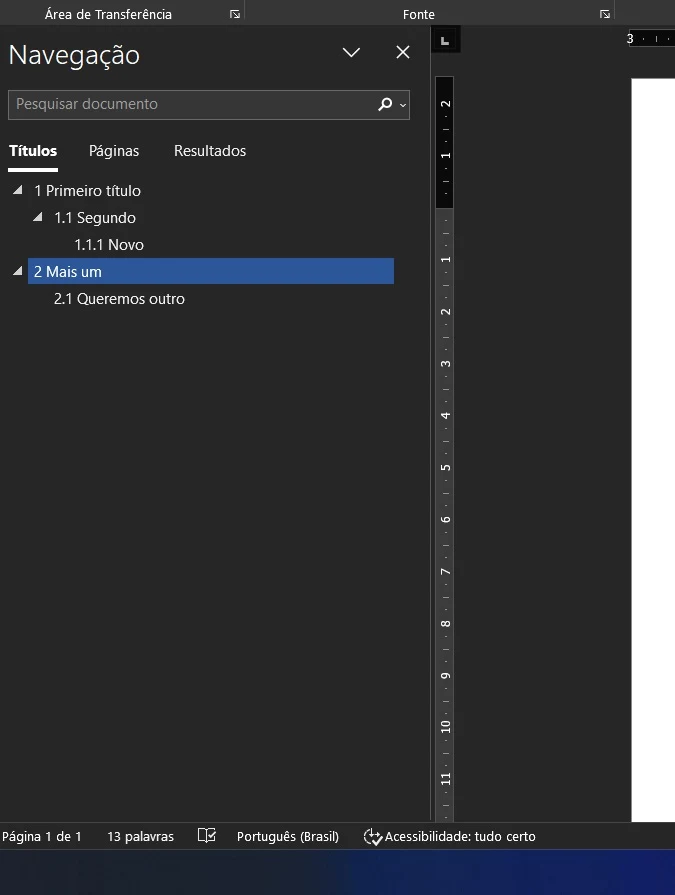 |
| [O painel de navegação. Imagem: O Blog do Mestre] |
Legendas
Legendas são um outro tipo de estilo de formatação, mas que vão explicando sobre uma figura, um quadro, uma tabela ou outros elementos especiais dentro do texto. Para que haja organização, o Word numera sequencialmente, conforme aparecem no texto, esses elementos, se for usado o estilo de legenda.
Vamos inserir uma figura qualquer no nosso Word:
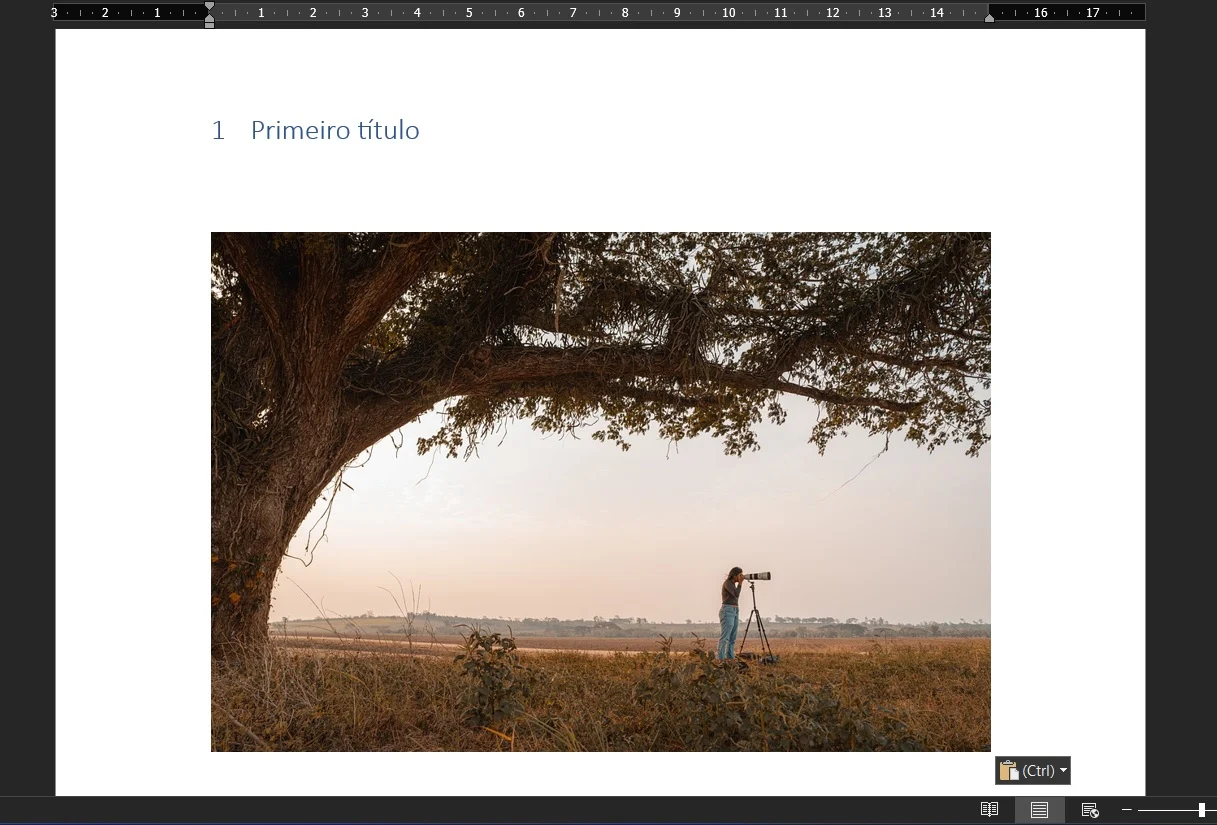 |
| [Inserindo a figura. Imagem: O Blog do Mestre] |
Como não vamos ter apenas uma figura, e queremos explicar o que essa figura significa, abrimos um menu com o mouse/mousepad, clique do lado direito, em “Inserir legenda”:
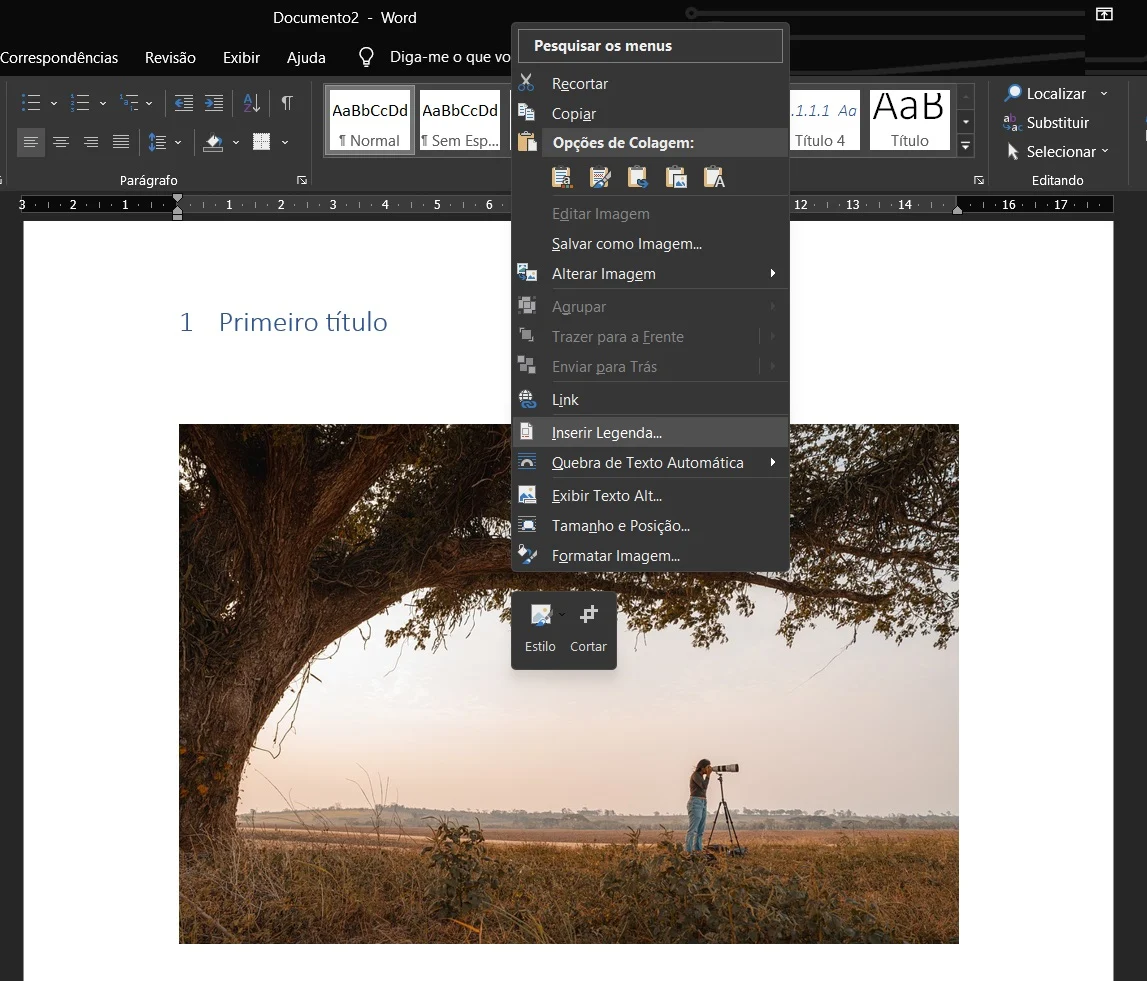 |
| [Abrindo o menu para a legenda. Imagem: O Blog do Mestre] |
É preciso escolher um “rótulo” ou criar um se não existir. Depois disso, deve-se nomear o objeto no texto.
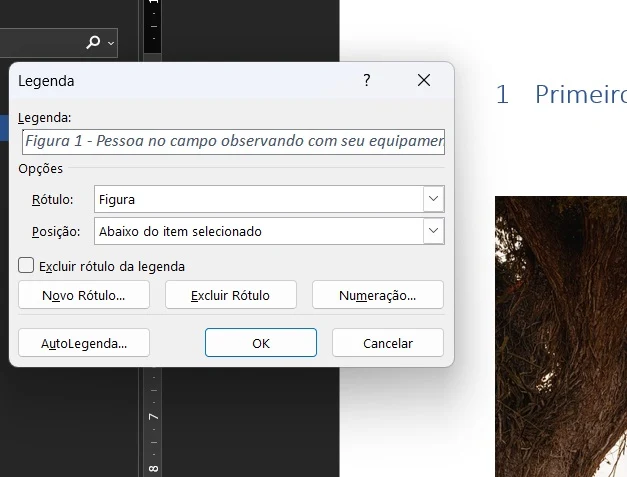 |
| [Editando a legenda. Imagem: O Blog do Mestre] |
Ao fim, temos a legenda abaixo da figura:
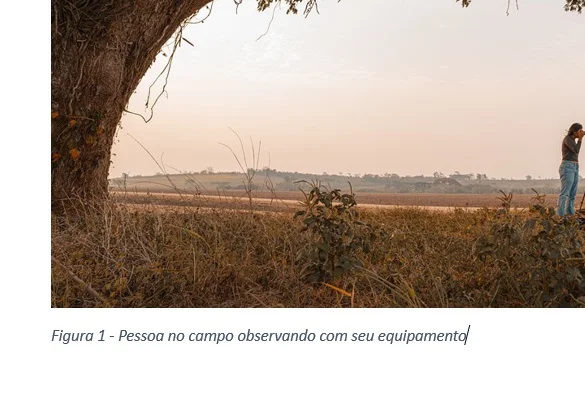 |
| [Legenda finalizada. Imagem: O Blog do Mestre] |
Para editar o aspecto visual das legendas, vamos ao canto do menu de estilos:
 |
| [Abrir o menu de estilos. Imagem: O Blog do Mestre] |
Com ele, surge uma lista de estilos. Achamos o estilo “Legenda” e o editamos, abrindo o menu respectivo. A edição é igual aos títulos, só relembrando que é mais adequado usar fontes menores do que o texto comum nas legendas:
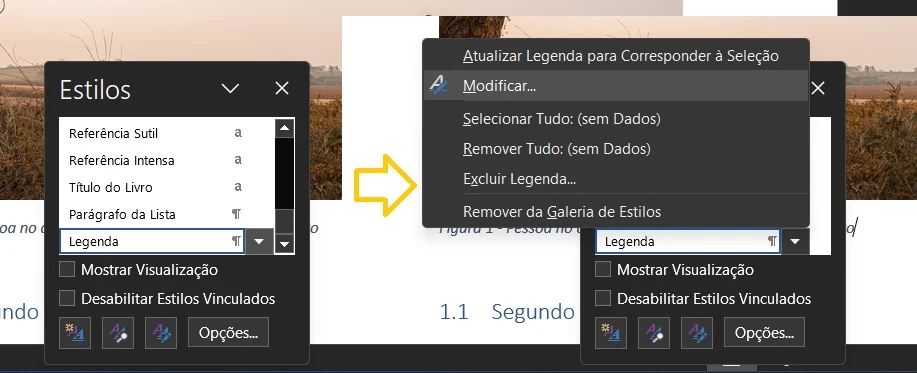 |
| [Como abrir a edição do estilo “Legenda”. Imagem: O Blog do Mestre] |
O texto “normal”
O texto normal é a aparência do texto em todos os lugares onde não houver os outros tipos de texto. É a formatação do miolo do texto. Ele aparece como o primeiro estilo no menu de estilos:
 |
| [O estilo “Normal”. Imagem: O Blog do Mestre] |
INDICADORES
Os indicadores são pontos no texto onde são criadas marcas para depois serem usados links internos. Na sugestão de leitura ao final deste post, você aprende melhor como mexer nesse recurso.
REFERÊNCIA CRUZADA
A referência cruzada é um recurso onde criamos um hiperlink para um elemento no texto (uma figura, um quadro, uma tabela, etc. A grande vantagem é que é um recurso com numeração semiautomática. Para abrir, vamos na aba Inserir | Referência Cruzada:
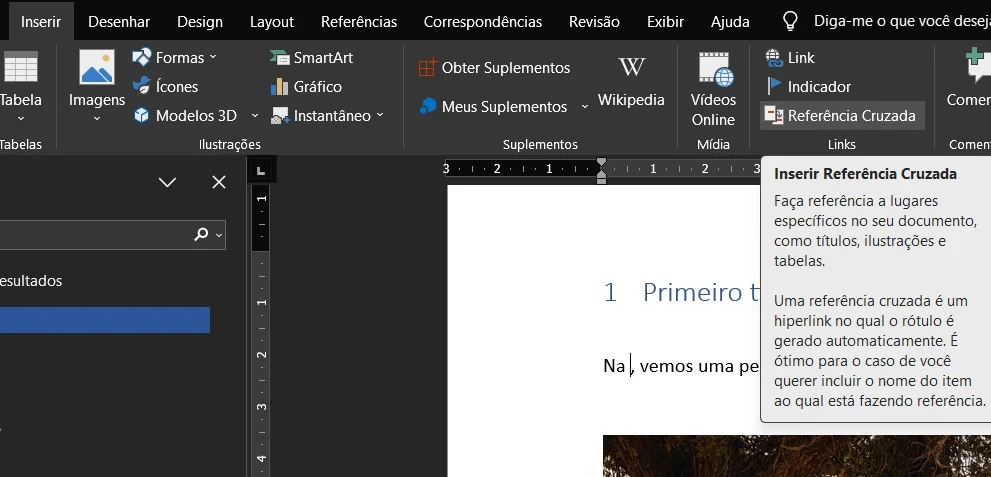 |
| [Onde achar a Referência Cruzada. Imagem: O Blog do Mestre] |
Surge um menu onde escolhemos qual objeto será referenciado. Aqui, vamos criar uma referência cruzada para a nossa figura, inserindo apenas seu nome e número:
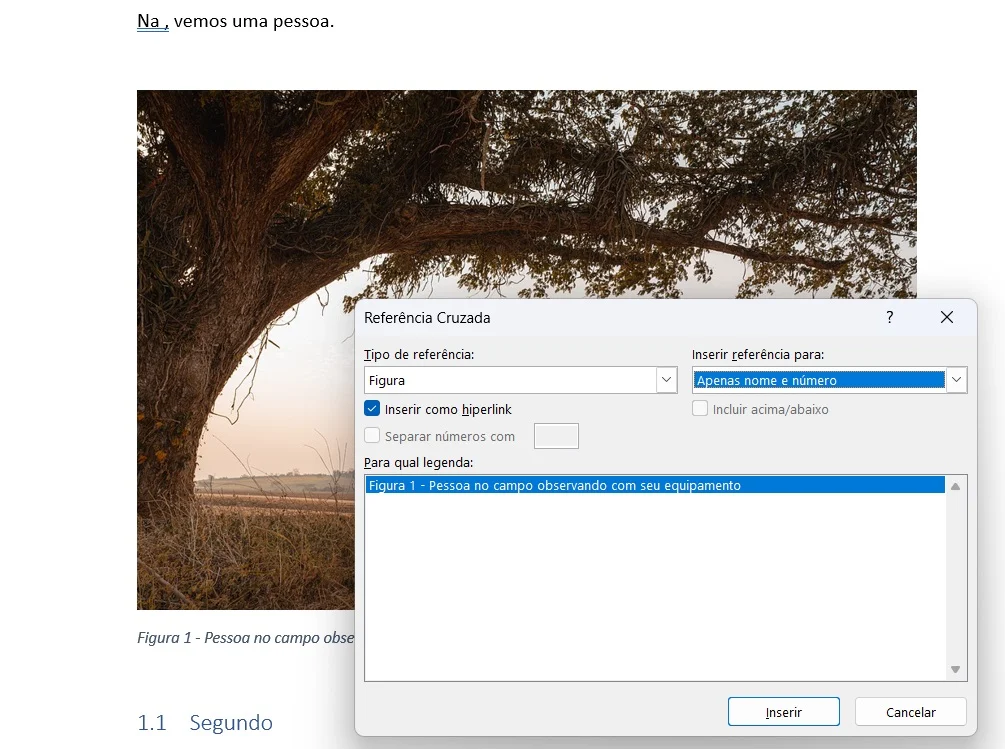 |
| [Configurando a Referência Cruzada. Imagem: O Blog do Mestre] |
Por fim, ficamos com a referência cruzada inserida no texto:
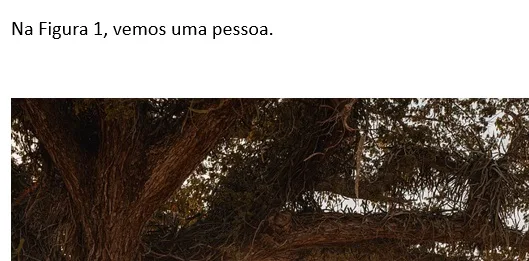 |
| [Referência Cruzada dentro do texto. Imagem: O Blog do Mestre] |
Quando inserimos figuras fora de ordem no texto e referências igualmente fora de ordem, as numerações podem não ser aquelas que devem ser. Para colocar as numerações corretas, selecionamos todo o texto com o atalho Ctrl + T e vamos sobre o número de uma referência cruzada ou legenda. Com o mouse ou mousepad, abrimos a opção de atualizar todos os números, conforme o modelo:
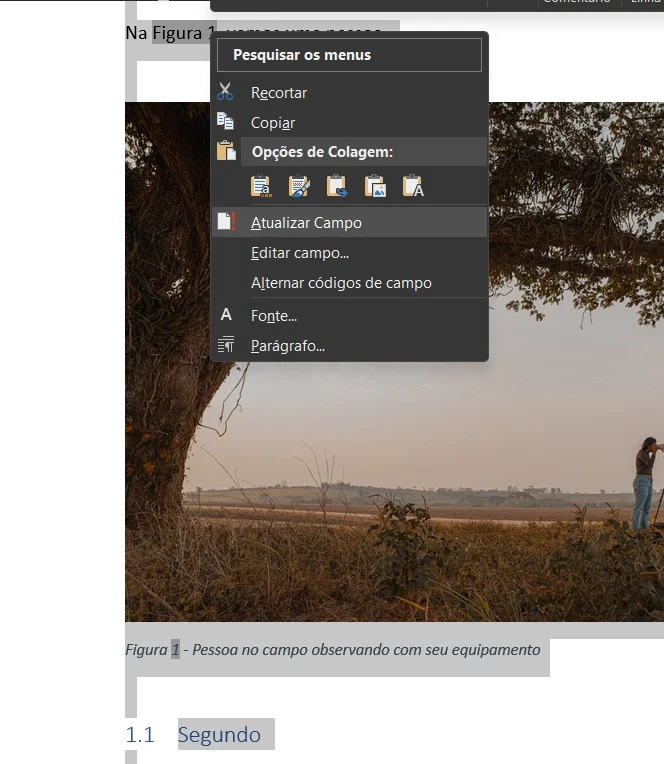 |
| [Atualização de numeração de Referência Cruzada e Legenda. Imagem: O Blog do Mestre] |
ÍNDICES DE ILUSTRAÇÕES
O Word chama de “ilustrações” todos aqueles elementos que recebem legendas, como figuras, quadros, tabelas, dentre outros rótulos que você criar. O índice de ilustrações é um sumário com as páginas e nomes de cada uma delas.
Para gerar, vamos em Referências | Inserir índice de ilustrações:
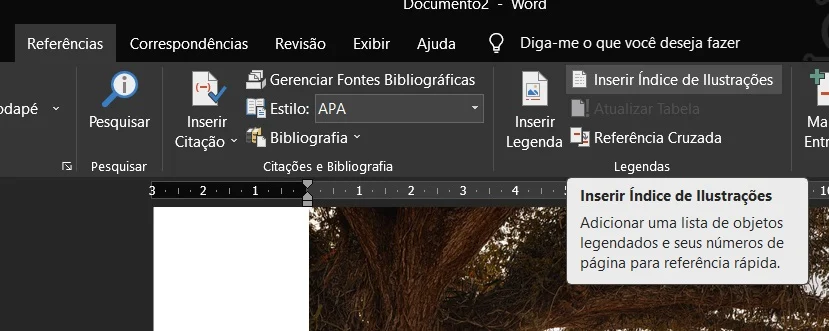 |
| [Achando o índice de ilustrações. Imagem: O Blog do Mestre] |
Depois, selecionamos um rótulo (como o de Figuras) e damos Ok:
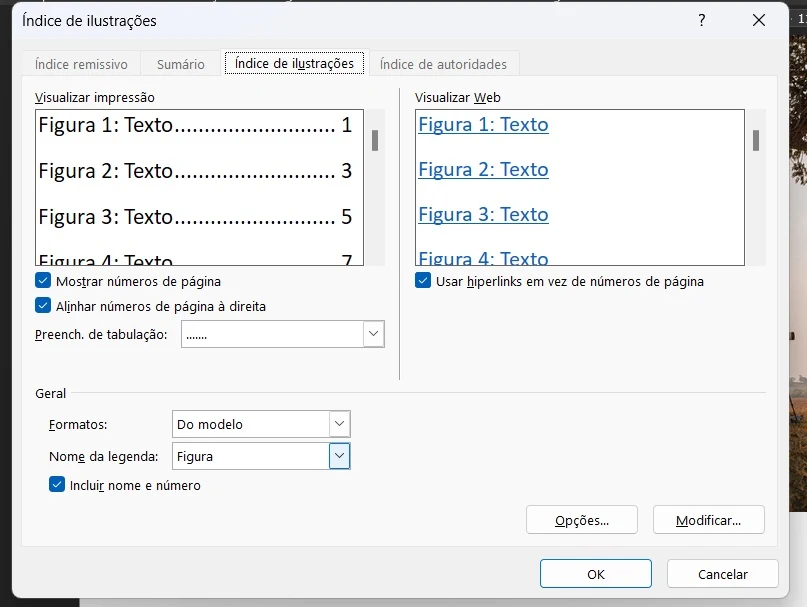 |
| [Criando o índice de ilustrações. Imagem: O Blog do Mestre] |
Ao fim, temos o índice que queríamos:
 |
| [índice de ilustrações criado. Imagem: O Blog do Mestre] |
SUMÁRIO AUTOMÁTICO
Os sumários automáticos são índices baseados nos títulos (1, 2, 3...) do documento. Isso quer dizer que para se ter o sumário automático, somente se o seu texto for feito com os estilos de formatação de título. Vamos em Referências | Sumário, para criar um:
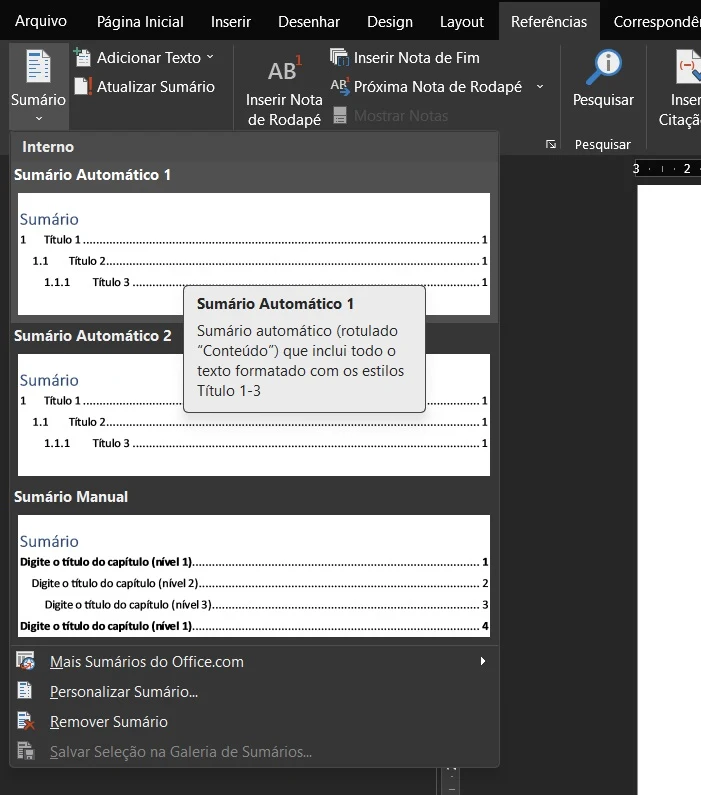 |
| [Onde criar os sumários. Imagem: O Blog do Mestre] |
Após, temos o sumário inserido:
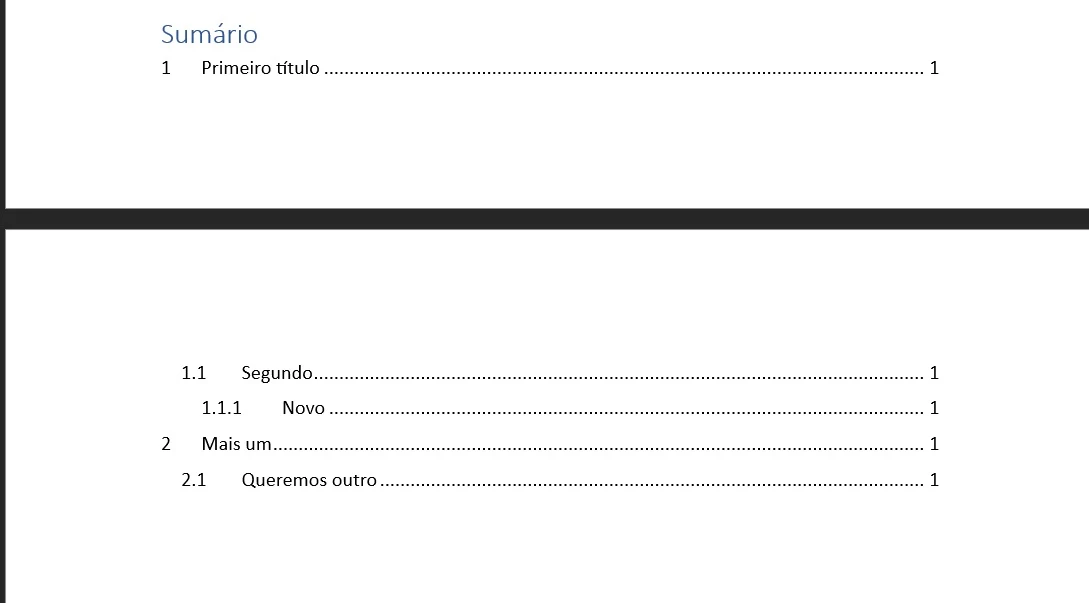 |
| [Sumário criado. Imagem: O Blog do Mestre] |
De forma similar a todos os demais elementos, existem estilos de formatação para o texto do sumário, que podem ser editados no editor de estilos.
QUEBRA DE SEÇÃO
Uma quebra de seção serve para formatar partes diferentes de um livro ou de um documento. Vamos supor que você quer um rodapé diferente em uma parte do texto. Ou vamos supor que um apêndice do texto precisa ser em uma página em tamanho diferente. Isso é possível fazendo quebras de seção.
Para inserir, vá em Layout | Quebras:
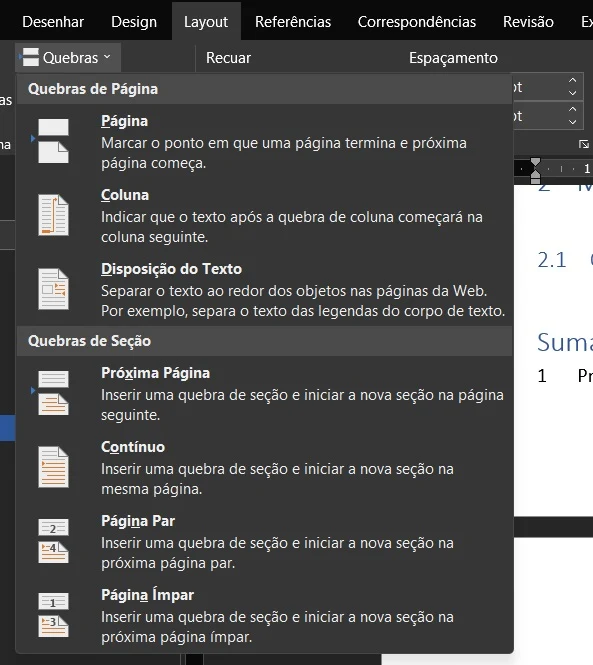 |
| [Achando as opções de quebras. Imagem: O Blog do Mestre] |
Ao criar uma quebra, dependendo da escolha, o texto seguinte à quebra pode ficar na mesma página ou ser deslocado para a página seguinte. No Word, em visualização normal, não aparecem sinais de onde fica a quebra.
CABEÇALHO E RODAPÉ
A edição de cabeçalho e rodapé no Word acontece quando você dá duplo clique sobre as margens que correspondem a esses locais. Um menu especial para configurar se o cabeçalho muda na primeira página, muda nas seções, se é desejado número de página automático e outras opções aparecem:
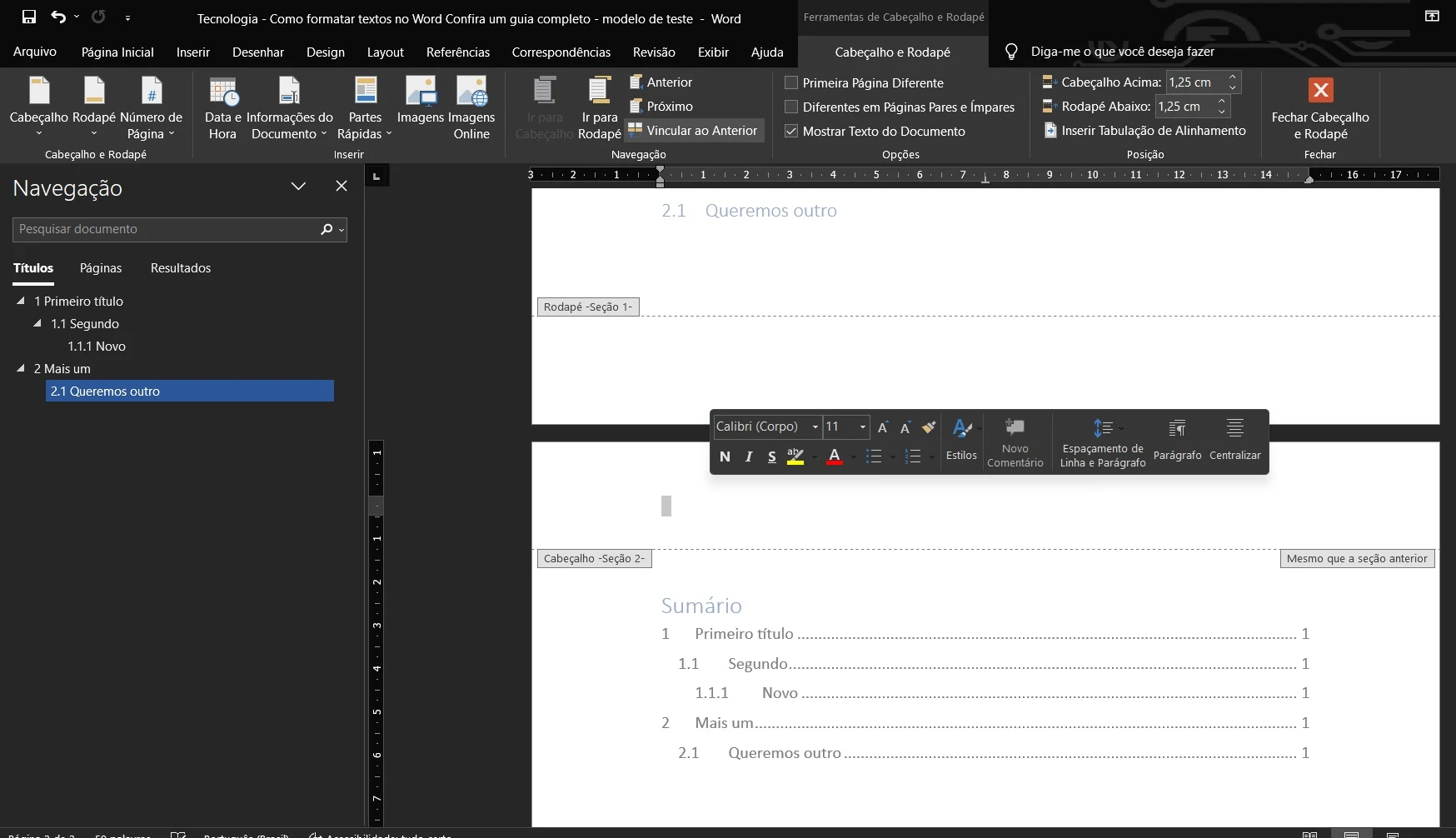 |
| [Achando as opções de cabeçalho e rodapé. Imagem: O Blog do Mestre] |
NOTAS DE RODAPÉ
As notas de rodapé são pequenos textos explicativos que vão embaixo da página, quando não for adequado que fiquem no corpo do texto. Eles não ficam na margem chamada de “rodapé”, que vimos no item anterior aqui do tutorial, mas um pouco acima.
Selecionamos o local onde queremos que a nota de rodapé seja marcada. Vamos em referências | Inserir Nota de Rodapé:
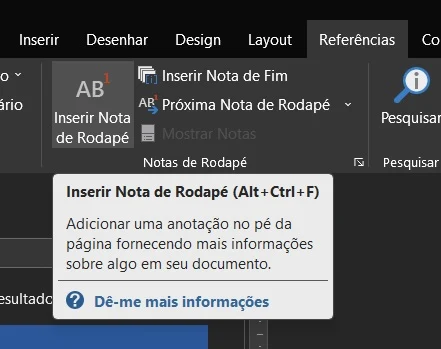 |
| [Inserindo a nota de rodapé. Imagem: O Blog do Mestre] |
Com isso, surge a numeração de indicativo da nota e, ao fim da mesma página, surge o local para edição da nota:
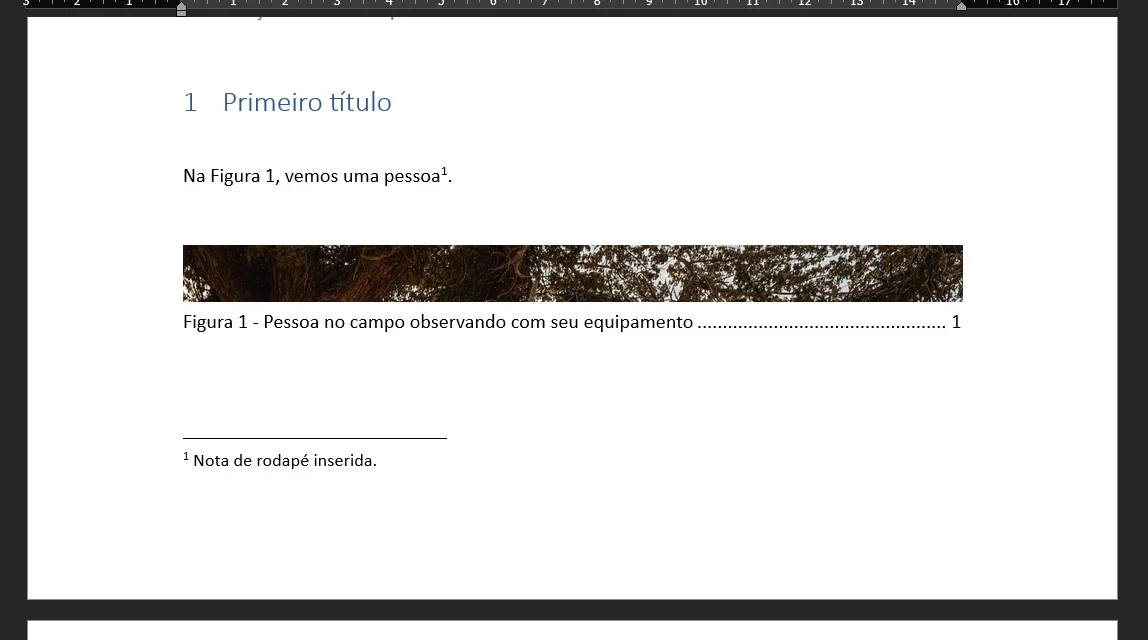 |
| [Inserindo a nota de rodapé. Imagem: O Blog do Mestre] |
NOTAS DE FIM
A nota de fim é similar à nota de rodapé. A grande diferença é que vai ao final do texto, em uma lista única.
Selecionamos o local onde queremos que a nota de rodapé seja marcada. Vamos em referências | Inserir Nota de Fim:
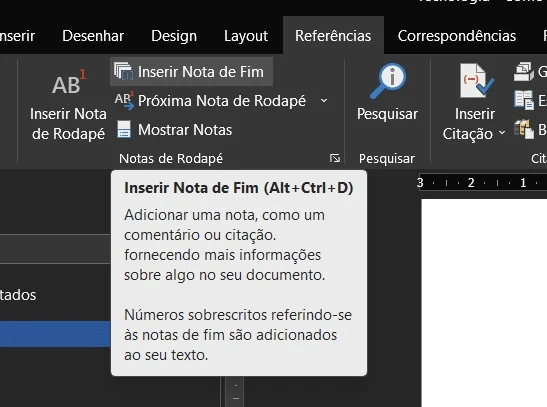 |
| [Onde inserir a nota de fim. Imagem: O Blog do Mestre] |
MARCA D’ÁGUA
Uma marca d’água é um recurso útil para personalizar documentos com a cara de uma instituição. Isso pode afetar um pouco a legibilidade, a depender da cor da marca d’água. Outra possibilidade é registrar versões parciais (não definitivas) de documentos, como “rascunhos” ou “versões preliminares”.
Para fazer uma marca d’água, vá em Design | Marca d’água. É possível usar algumas predefinidas ou configurar uma personalizada, com texto e fonte adequados:
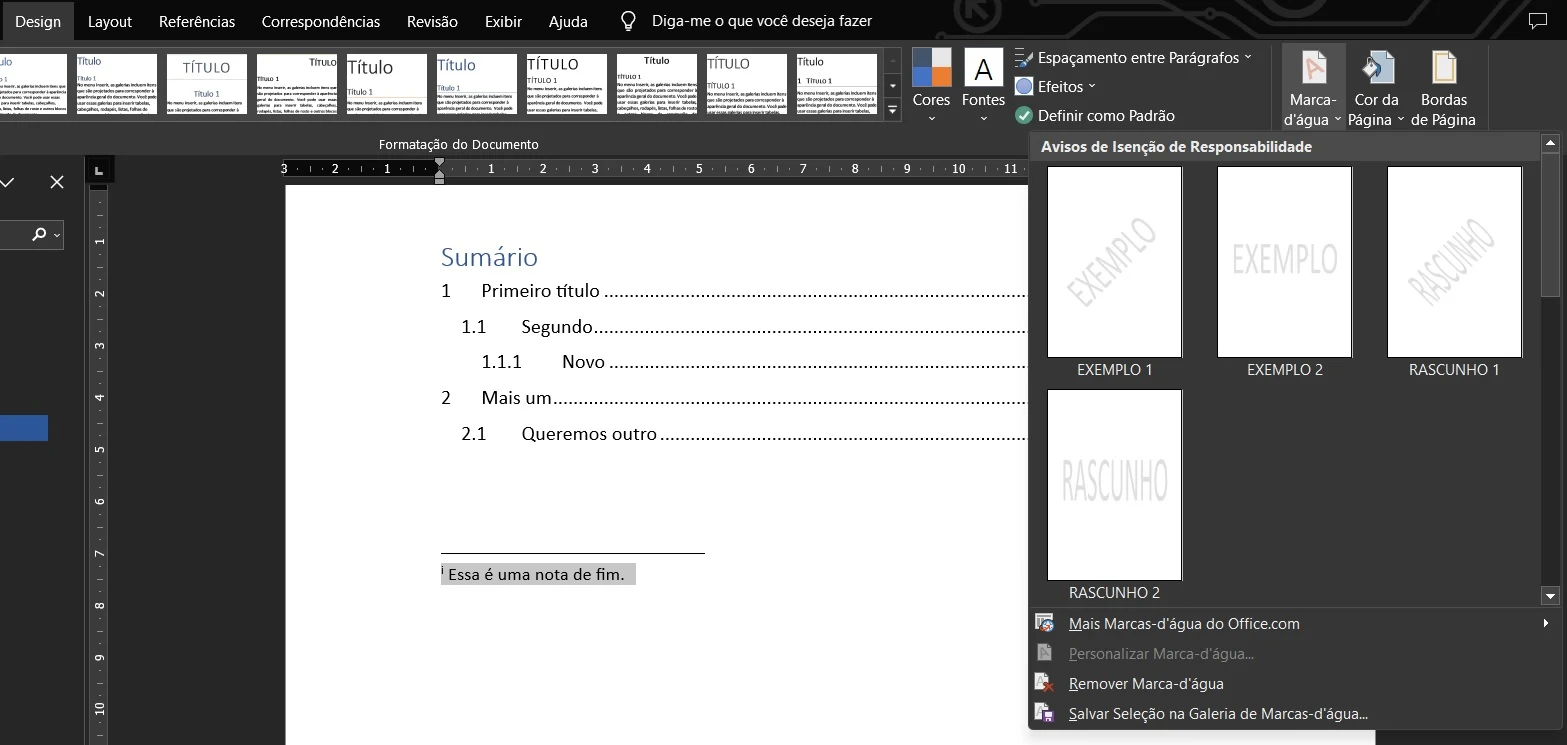 |
| [Onde inserir a marca d’água. Imagem: O Blog do Mestre] |
PRIMEIRA PÁGINA OU FOLHA DE ROSTO
Você pode desejar colocar uma capa em seu documento do Word, que tenha cor, fonte ou elementos diferenciados. Para fazer isso, vá em Inserir | Folha de Rosto:
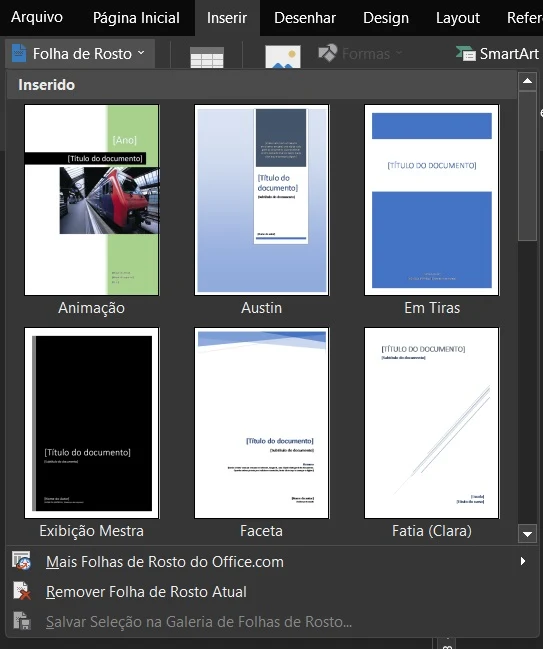 |
| [Onde inserir uma folha de rosto. Imagem: O Blog do Mestre] |
Ao escolher um modelo de folha de rosto, é possível editar os campos e inserir o que é desejado:
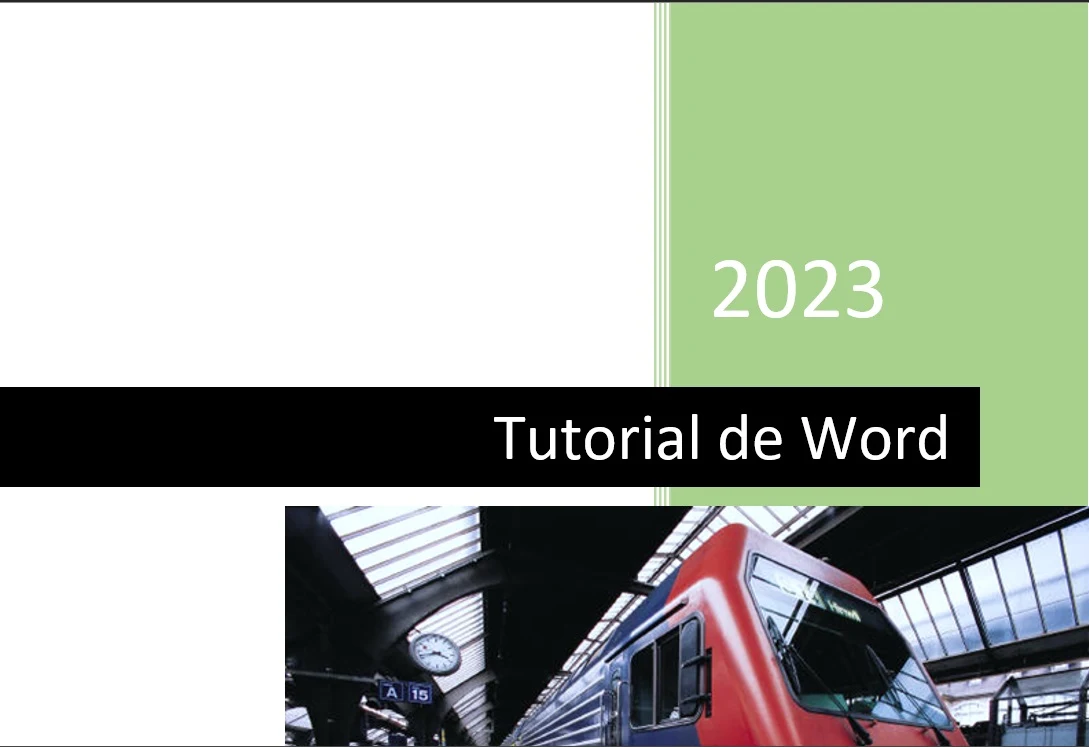 |
| [Editando a folha de rosto. Imagem: O Blog do Mestre] |
COLAGEM DE TEXTO COM ESTILOS DE FORMATAÇÃO EM OUTROS DOCUMENTOS
Quando você edita um texto usando legendas, título 1, 2 e outros estilos de formatação, isso ajuda muito, mesmo que não seja o documento definitivo e efetivamente formatado. Você pode copiar um texto de outro documento e, quando fizer isso, ele “assumir” os estilos equivalentes no outro documento do Word. Para isso, na página inicial, escolha a opção equivalente no menu colar:
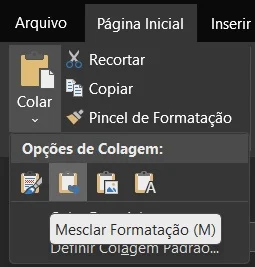 |
| [Conversões de estilo ao colar. Imagem: O Blog do Mestre] |
PINCEL DE FORMATAÇÃO
O pincel de formatação é um recurso que transforma um texto com um estilo ou uma formatação personalizada em outro. Para usá-lo, selecione o texto que tiver a formatação desejada:
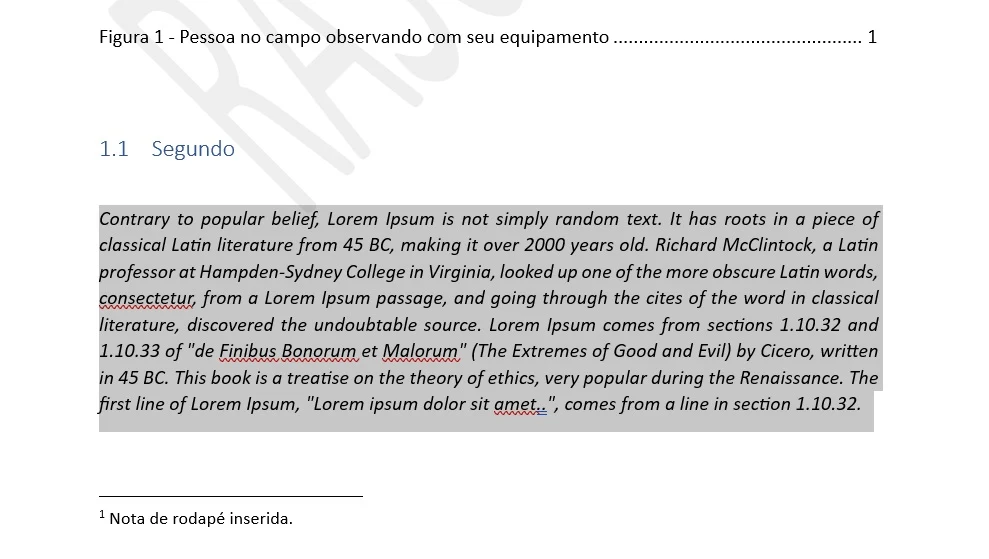 |
| [Texto com a formatação desejada. Imagem: O Blog do Mestre] |
Após, em página inicial, vamos no menu de “Pincel de Formatação” (figura abaixo) e depois passamos o pincel no texto que queremos modificar.
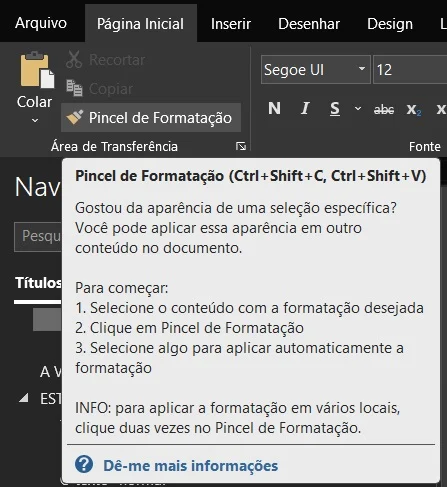 |
| [Local do pincel de formatação. Imagem: O Blog do Mestre] |
MARCAS DE FORMATAÇÃO (“MOSTRAR TUDO”)
Nem tudo é transparente no Word, como qualquer programa com interface para usuário (que não é feito com ambiente de programação, como código em Python, etc.). Algumas coisas podem ficar difíceis de formatar, ainda mais em arquivos muito copiados, editados demais. Eles vêm com muitos bugs.
Você se lembra que comentamos que quebra de página não aparece na interface do Word? Pois podemos fazer que esses elementos apareçam e até podemos remover. Na Página Inicial, vá nesse ícone que parece uma nota musical:
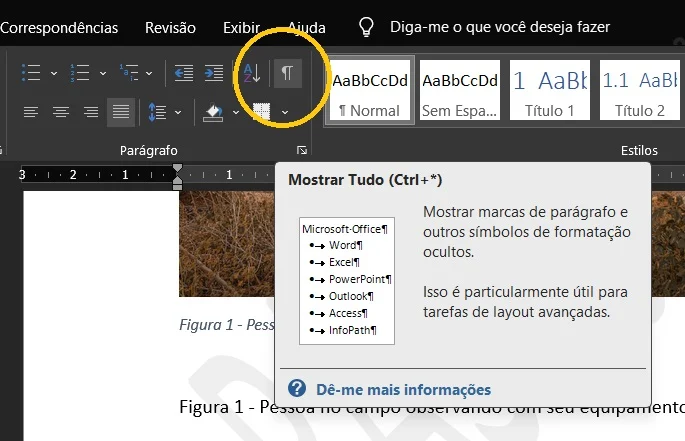 |
| [Marcas de formatação. Imagem: O Blog do Mestre] |
Ao ativar, os elementos ocultos de formatação podem ser vistos, e as quebras de página ou de seção deletadas. Veja como isso aparece:
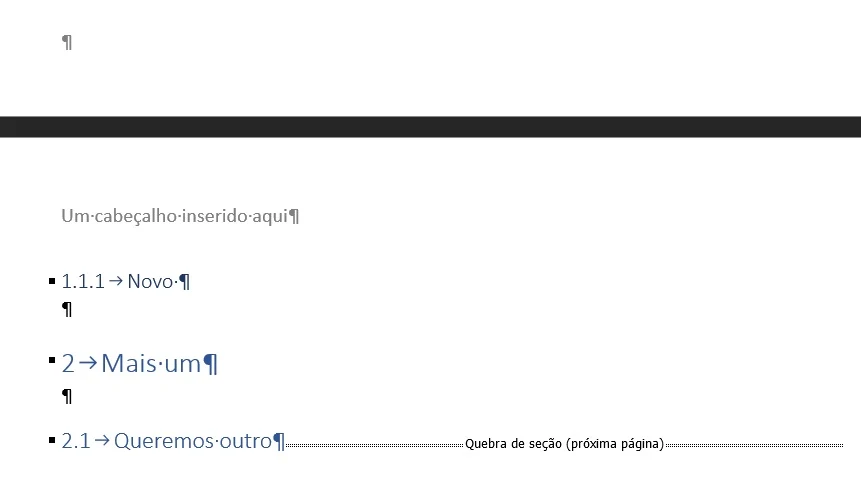 |
| [Marcas de formatação aparecendo. Imagem: O Blog do Mestre] |
QUERO FORMATAR MEU DOCUMENTO E NÃO TENHO TEMPO PARA APRENDER
Caso você tenha chegado até aqui e tenha aprendido a formatar seu próprio documento, ficamos felizes que você conseguiu! Mas e se você não tem tempo? Nesse caso, entre em contato conosco (página de contato, menu superior ou clicando aqui), que podemos fazer a formatação de seu documento de Word!
UMA APLICAÇÃO DOS INDICADORES DO WORD
Quando falamos dos indicadores, dissemos que a explicação sobre eles estava em um post mais antigo. Na sugestão de post da linha azul 👇🏻, você pode conferir direitinho onde explicamos sobre esse recurso:
□
E AINDA MAIS PARA VOCÊ:
👉 Lista de siglas automática do Word
GOSTOU DESTA POSTAGEM ☺? USANDO A BARRA DE BOTÕES, COMPARTILHE COM SEUS AMIGOS 😉!





0 Comentários
Seu comentário será publicado em breve e sua dúvida ou sugestão vista pelo Mestre Blogueiro. Caso queira comentar usando o Facebook, basta usar a caixa logo abaixo desta. Não aceitamos comentários com links. Muito obrigado!
NÃO ESQUEÇA DE SEGUIR O BLOG DO MESTRE NAS REDES SOCIAIS (PELO MENU ≡ OU PELA BARRA LATERAL - OU INFERIOR NO MOBILE) E ACOMPANHE AS NOVIDADES!