Tecnologia
Dentre
outros itens, os estilos do Word são a base para a formatação de documentos.
Quem deseja escrever um livro, uma apostila ou trabalho acadêmico e deseja dar
a ele um aspecto padrão, com espaçamentos, fontes, separação por seções,
legendas e tudo o mais, usando o que o programa pode oferecer, deve formatar os
estilos do Word, preferencialmente antes
de começar a escrever!
[Imagem: Lifehacker]
Para
escolher um estilo de formatação para um trecho de texto ou parágrafo, basta
selecioná-lo e escolher um dos disponíveis no menu da Página Inicial do Word:
 |
| [Imagem: O Blog do Mestre] |
Independentemente
de que você configure ou não um desses estilos, eles são aplicados
automaticamente em seus textos. O estilo “legenda”, por exemplo, é aplicado em
todos os textos de legenda (de quadros, figuras, tabelas, gráficos, etc.). Já o
estilo “Sumário 2” é aplicado nos títulos de segundo nível (1.2, 2.1, 2.5, 5.8,
ou seja, as primeiras divisões na seção primária) quando apresentados dentro do
sumário automático do Word. O estilo “Normal”, por sua vez, é o padrão de todo
o texto corrido.
Para
formatar fonte (tamanho, cor, tipo), parágrafo e espaçamentos, clique no ícone ↘ no
espaço de estilos do menu “Página Inicial do Word”. Abrindo o menu lateral sobre
cada estilo, pode-se ver as opções da imagem abaixo:
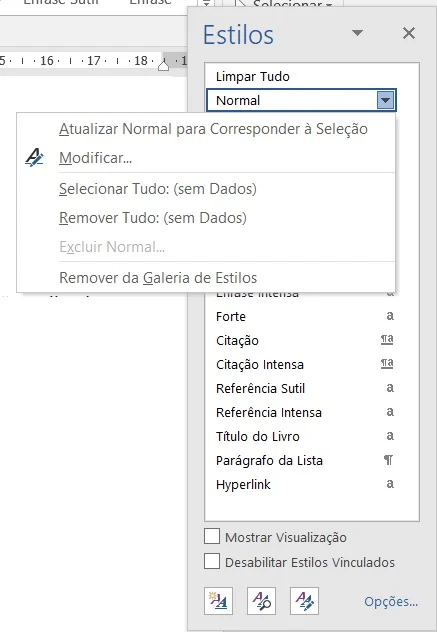 |
| [Imagem: O Blog do Mestre] |
Passando
apenas o mouse ou o mousepad sobre o nome do estilo, são apresentadas as
configurações vigentes para ele. Escolhendo a opção de atualizar o estilo para corresponder a uma seleção, pode-se pegar
um trecho pré-formatado e alterar as configurações para aquele estilo específico
ou, o mais recomendável, é escolher a opção Modificar...
Escolhendo
esta opção, surgirá a janela a seguir, onde facilmente podem ser alterados os
aspectos, como se desejar ou como alguma norma de formatação (como as da ABNT e
outras) exigir.
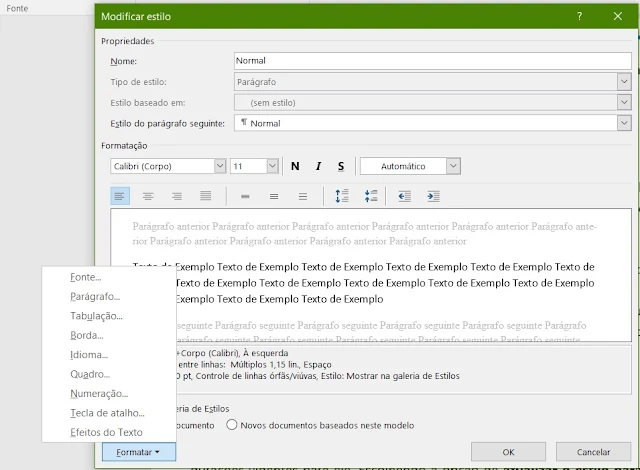 |
| [Imagem: O Blog do Mestre] |
Os títulos
de seções exigirão um passo extra. Para exemplificar, vamos apresentar o que
são estes títulos:
1.
SEÇÃO PRIMÁRIA
1.1
SEÇÃO SECUNDÁRIA
1.1.1
Seção terciária
1.1.1.1
Seção quaternária
Que
correspondem aos estilos “Título 1”, “Título 2”, “Título 3” e assim
sucessivamente (as seções quaternárias são possíveis, porém elas e inferiores
vão-se tornando desaconselháveis). Escreva o texto qualquer e aplique cada um
destes estilos, usando o menu respectivo ou indo na aba “Referências”, em “Adicionar
texto”, colocando um parágrafo em “Nível 1”, outro em “Nível 2”, outro em “Nível
3”.
Após,
volte à página inicial e escolha uma lista com vários níveis, conforme a figura
a seguir:
 |
| [Imagem: O Blog do Mestre] |
Com
esta configuração feita para todos os estilos de título, a numeração será
realizada e atualizada (com o acréscimo e supressão de itens) de forma
automática.
□
GOSTOU DESTA POSTAGEM ☺? USANDO A BARRA DE BOTÕES, COMPARTILHE COM SEUS AMIGOS 😉!

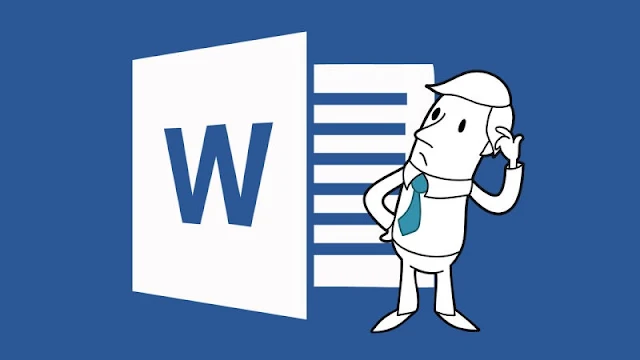




0 Comentários
Seu comentário será publicado em breve e sua dúvida ou sugestão vista pelo Mestre Blogueiro. Caso queira comentar usando o Facebook, basta usar a caixa logo abaixo desta. Não aceitamos comentários com links. Muito obrigado!
NÃO ESQUEÇA DE SEGUIR O BLOG DO MESTRE NAS REDES SOCIAIS (PELO MENU ≡ OU PELA BARRA LATERAL - OU INFERIOR NO MOBILE) E ACOMPANHE AS NOVIDADES!