Quem faz trabalhos acadêmicos grandes, como dissertações, teses ou bons artigos de revisão bibliográfica sabe que manejar as referências bibliográficas pode dar um grande trabalho. É necessário fazer pesquisas em bases de dados, guardar os resultados, remover duplicados e manter o passo-a-passo para recuperar as etapas de pesquisa, principalmente quando se fazem revisões sistemáticas ou integrativas.
Uma ferramenta que pode facilitar a tarefa de fazer a revisão bibliográfica é um organizador bibliográfico, que pode ser um aplicativo pago ou gratuito. Nessa postagem, vamos aprender a usar a versão gratuita endnoteweb™, com os principais passos da plataforma e as dicas passadas pelos pesquisadores Hélio Ferenhof e Roberto Fernandes, autores do método SystematicSearchFlow, em artigo sobre o uso da versão desktop.
DEPOIS, VOCÊ PODE LER TAMBÉM
» O que é fundamentação teórica?
» Tipos de revisão bibliográfica
» Correlação linear entre variáveis
O CADASTRO
Para começar a usar a ferramenta, é preciso fazer um cadastro. Assim como a base de dados Web of Science, o organizador bibliográfico endnoteweb™ pertence à Clarivate™ Analytics e está disponível pelo site:
https://access.clarivate.com/login?app=endnote
Você pode fazer um login próprio com e-mail e senha, ou usar seu login pelo Facebook ou LinkedIn. Nesse caso, há um probleminha ao integrar com a Web Of Science – por mais que a conta do endnoteweb™ possa ser usada para exportar diretamente, o login no Endnote precisa ser repetido na base de dados da Clarivate™.
A PESQUISA NAS BASES DE DADOS
Feito o cadastro, é necessária a pesquisa às bases de dados. Neste momento, não iremos mostrar a você as dicas para mexer nas bases de dados, o que irá ser mostrado em outras postagens do Blog do Mestre. Você vai aprender aqui como obter os arquivos nas bases Scopus e Web of Science.
Na Scopus
Vamos simular uma pesquisa com o termo “Blogger”. Digitamos na barra de pesquisa da base de dados e obtemos um resultado com mais de duas mil publicações.
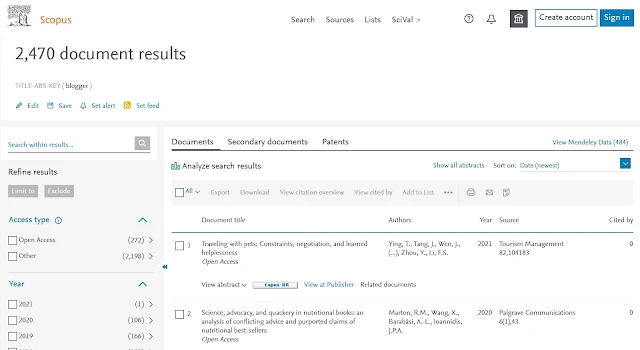 |
| [A pesquisa concluída na Scopus. Imagem: O Blog do Mestre] |
Obtidos os resultados, vamos clicar na caixa de selecionar todos e, em seguida, em exportar. Logo após, vamos escolher as informações que queremos e o formato RIS, que é um arquivo de referências, lido pelo endnoteweb™. Vamos salvar esse arquivo em nosso computador e usá-lo mais tarde.
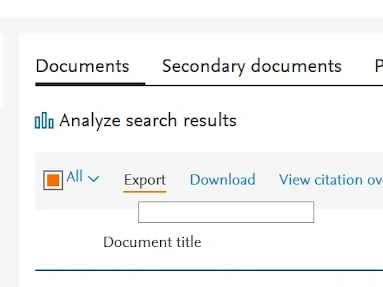 |
| [A caixa de seleção “All”. Imagem: O Blog do Mestre] |
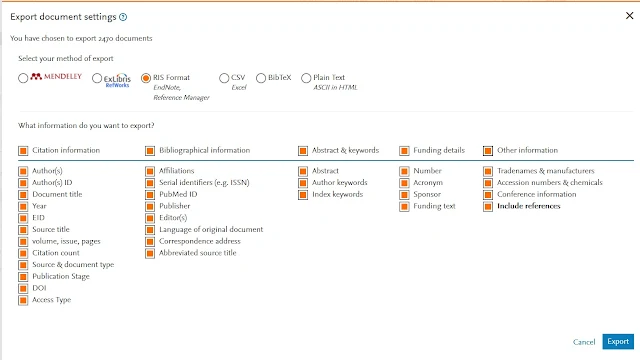 |
| [A exportação e os dados a exportar. Imagem: O Blog do Mestre] |
Na Web of Science
A ideia será exatamente a mesma. Existe a opção de mandar diretamente para o endnoteweb™, e, ao contrário do que se possa acreditar, não conseguimos enviar arquivo ris da WoS. Vamos digitar o termo de pesquisa (“Blogger”) e encontramos quase quinhentos resultados:
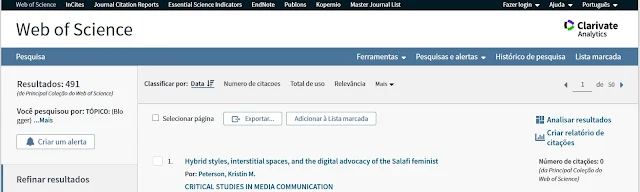 |
| [A pesquisa concluída na Web of Science. Imagem: O Blog do Mestre] |
Em seguida, iremos marcar tudo e apertar para exportar. Parece igual, mas não é!
Vamos escolher “Endnote Web”.
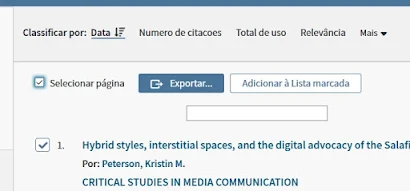 |
| [A caixa de seleção “All”. Imagem: O Blog do Mestre] |
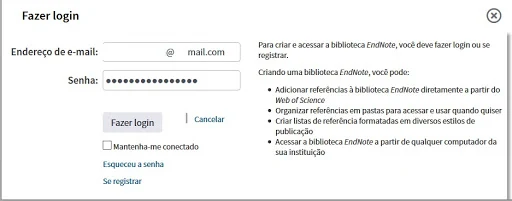 |
| [O login na plataforma dentro da Web of Science. Imagem: O Blog do Mestre] |
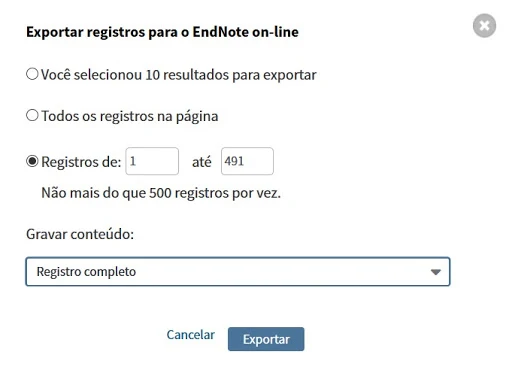 |
| [O intervalo de exportação. Imagem: O Blog do Mestre] |
São mandados até quinhentos resultados por vez nas exportações. Para mandar valores maiores, é preciso fazer por partes: 1-500, 501-1000, 1000-1500...
A EXPORTAÇÃO E USO DA VERSÃO WEB
Após usarmos essas e outras bases, precisamos catalogar e escolher as referências usando o organizador. Para isso, vamos fazer login no endnoteweb™.
Estando no organizador, vamos criar grupos para ir separando as referências a cada etapa de filtro. Para isso, vamos em:
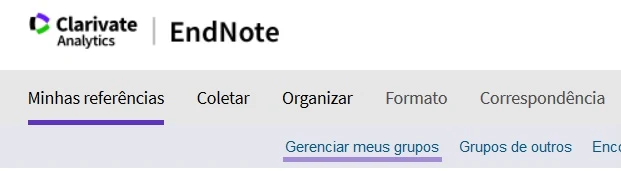 |
| [Indo para criar os grupos. Imagem: O Blog do Mestre] |
E, após, iremos em “Novo Grupo” e daremos um nome:
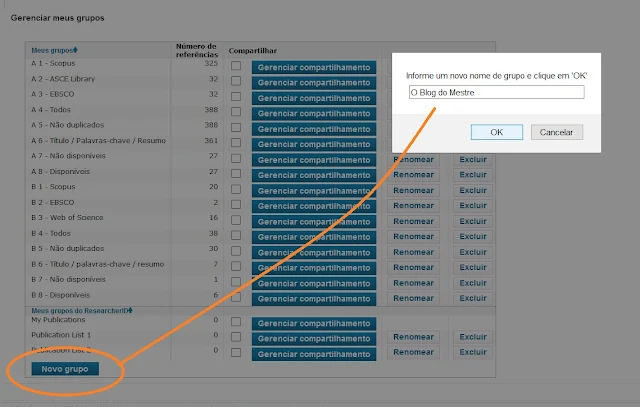 |
| [Nomeando os grupos. Imagem: O Blog do Mestre] |
O passo seguinte é ir em Coletar/Importar Referências e baixar os arquivos, direcionando-os para aquele grupo anteriormente criado, caso venham de formatos RIS de referência:
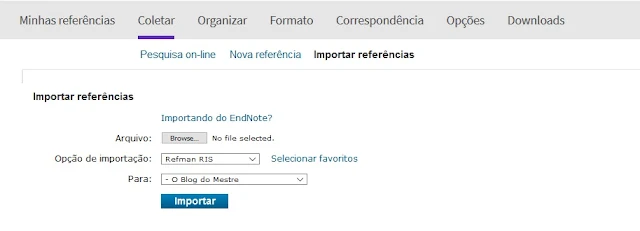 |
| [Importando as referências no grupo criado. Imagem: O Blog do Mestre] |
Para achar os registros da Web Of Science, basta ir em Minhas “Referências” e na barra lateral, em [Não Agrupado]. Vamos aprender como mexer em todos os grupos e copiar essas e outras referências a seguir.
Hélio Ferenhof e Roberto Fernandes sugerem que se crie grupos com duas temáticas: bases e filtros. Os primeiros grupos seriam para as bases, depois para os filtros. Na nossa pesquisa-exemplo:
1 - Scopus, 2 - Web of Science, 3 - Todos os artigos, 4 - Não duplicados, 5 - Título / Palavras-chave / Resumo, 6 - Não disponíveis, 7 – Disponíveis.
Como você pode usar o organizador bibliográfico para mais de uma pesquisa, O Blog do Mestre sugere que você, além dessa organização, coloque um identificador antes, como um nome ou letra:
A1 - Scopus, A2 - Web of Science, A3 - Todos os artigos, A4 - Não duplicados, A5 - Título / Palavras-chave / Resumo, A6 - Não disponíveis, A7 – Disponíveis.
No grupo A1, vamos importar o arquivo RIS que veio da Scopus, como explicamos anteriormente. Para o grupo Web of Science, vamos copiar os dados da biblioteca [Não agrupado] e, em seguida, esvaziar esse grupo para pesquisas futuras (é preciso cuidar para não esvaziar todas as referências).
No grupo A3, iremos colocar todos os artigos que encontramos, copiando as referências dos grupos das bases. Já no A4, iremos copiar todos os artigos e remover as duplicações, lendo a lista de referência e deletando manualmente uma das referências duplicadas e mantendo a outra.
Depois, iremos copiar os artigos do Grupo A4 para o grupo A5 e iremos deletar as referências que não estejam de acordo com a pesquisa, após a leitura de título, resumo e palavras-chave (é possível ler no próprio endnoteweb™. Depois de definir essas referências, iremos voltar às bases de dados, Google ou Researchgate e procurar os artigos que selecionamos.
Aqueles que conseguimos fazer download, iremos copiar no grupo A7, e os demais irão para o grupo A6. Ao final do processo, na barra lateral, conseguimos ver os números de artigos filtrados a cada etapa (estamos usando um exemplo zerado, mas aparecem os valores correspondentes):
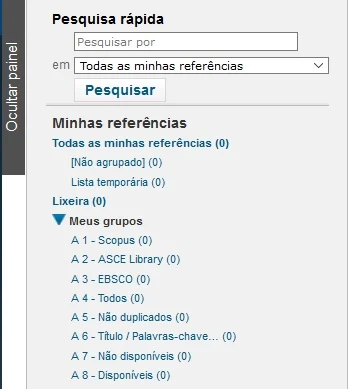 |
| [Dados a cada etapa de filtragem, representada pelos grupos. Imagem: O Blog do Mestre] |
Por fim, os arquivos disponíveis serão lidos e a revisão feita. Mas está faltando explicar algo ainda... Como fazer a cópia de arquivos de um grupo para outro, e deletar os que não servem?
Estando em “Minhas Referências”, após ter importado as referências para os grupos das bases, vamos clicar em cima do nome do grupo, selecionar todas as referências e copiar para o outro grupo, como aparece na figura:
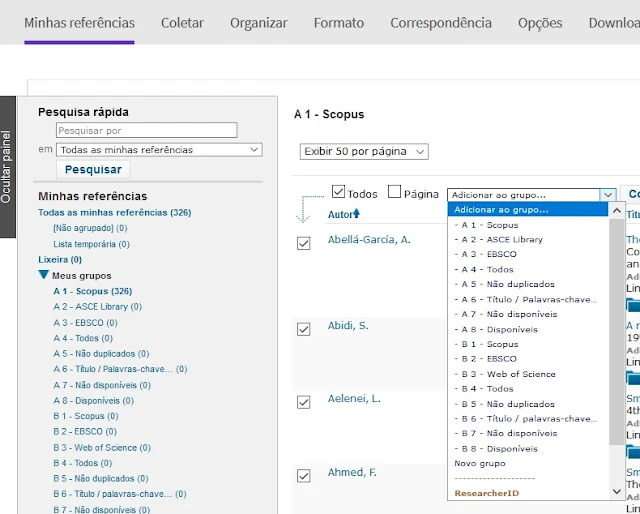 |
| [Copiando de um grupo para outro. Imagem: O Blog do Mestre] |
E para remover um artigo duplicado, usaremos o comando “remover do grupo”:
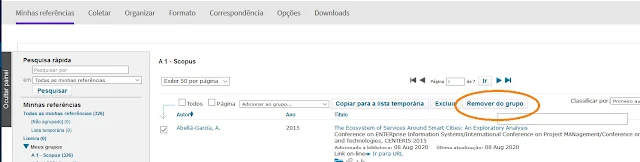 |
| [Removendo do grupo. Imagem: O Blog do Mestre] |
A ELABORAÇÃO DO FICHAMENTO PARA PESQUISA
Depois que toda a seleção de referências é feita, o passo seguinte consiste em fazer a bibliometria (levantar os dados de produção bibliográfica como ano, zonas de produtividade...) e ler os artigos e demais referências. O problema é que, com muitos artigos, não é possível lembrar o que cada um diz e poder redigir um trabalho científico mais facilmente. É por isso que uma técnica de fichamento se torna tão importante. No link sugerido, na tarja azul abaixo, ensinamos a você como fazer!
□
E AINDA MAIS PARA VOCÊ:
GOSTOU DESTA POSTAGEM ☺? USANDO A BARRA DE BOTÕES, COMPARTILHE COM SEUS AMIGOS 😉!





0 Comentários
Seu comentário será publicado em breve e sua dúvida ou sugestão vista pelo Mestre Blogueiro. Caso queira comentar usando o Facebook, basta usar a caixa logo abaixo desta. Não aceitamos comentários com links. Muito obrigado!
NÃO ESQUEÇA DE SEGUIR O BLOG DO MESTRE NAS REDES SOCIAIS (PELO MENU ≡ OU PELA BARRA LATERAL - OU INFERIOR NO MOBILE) E ACOMPANHE AS NOVIDADES!